How to open Admiral Markets demo account on MT4 is pretty easy. With this step by step guide you will have Admiral Markets MT4 demo account in just few minutes.
I am using Admiral Markets from start but they are not only Forex trading broker I have used. I have tried many of them but Admiral Markets remain as the one with which I do not have any problem and which gives me all what I need to be good trader.
In order to get to Admiral Markets Sign Up page please follow this link. After you open link below return here to follow steps which will guide you through registration process.
Contents
- 1 1. Admiral Markets Demo Account Sign Up
- 1.1 1.1. Sign Up Details
- 1.2 1.2. Admiral Markets Account Password for Trader’s Room
- 1.3 1.3. Account Sign Up Process Finished
- 1.4 1.4. E-mail Address Message
- 1.5 1.5. Login Into Admiral Markets Demo Account
- 1.6 1.6. Trader’s Room
- 1.7 1.7. Open MT4 Admiral Markets Demo Account
- 1.8 1.8. Trader’s Room Dashboard
1. Admiral Markets Demo Account Sign Up
To open new admiral markets demo account on MT4 you need to go through few small steps. Those steps are not hard and I will guide you through all of them. I will not leave any step behind so you can easily follow me when you make each step by step.
After you finish Sign Up process you will have new demo account which you can use to start trading on Metatrader 4 trading platform.
1.1. Sign Up Details
When you open link above on the front page you have to fill up 3 important field. That is:
- First Name
- Last Name
- E-mail address
- where you will receive login details
It is smart to open account with correct data so you can easily follow that account later on. If you put first name and last name that is not familiar to you it will happen in future that you will not get around when you forget some steps or even all account details.

In this process I have choose to use Name as “Test” and last name “Test”. I recommend to put here your real first name and last name or at least something that you are familiar with. This way it will be easy to get around on Dashboard because you will see familiar data information.
Put your e-mail address you usually use and select arrow that points to the right. After that you will be taken to the next step.
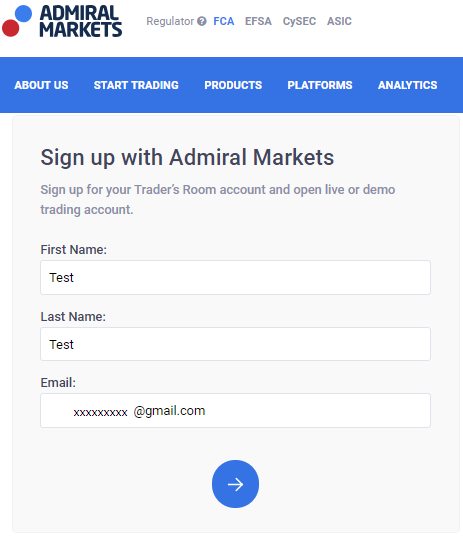
1.2. Admiral Markets Account Password for Trader’s Room
New window request you to fill up data with desired password you will use to enter into your Trader’s Room. Trader’s room gives you access to all of your data that is connected to Admiral Markets account.
Here you need to enter:
- Password
- pay attention to fulfill all conditions that broker demands for password.
- Letter – lower case and upper case,
- number
- special character
- length of the password
- pay attention to fulfill all conditions that broker demands for password.
- Repeat Password
- Phone number you are using
- You should put your real telephone number so broker can reach you if necessary for some reason I have put any number to fill up blank field because this is tutorial and I will not use this account.
- State where you come from
- Accept the privacy policy
If you would like to receive promo material from Admiral Markets you can select second checkbox. It is not mandatory to select it. You can open account even without checking this box.
Select “Sign Up” button so you can continue with the process.

If you have not entered password details like was stated in the previous step you will receive next warning which is written with red letters. Red letters warns you that you did not obey conditions when selecting password.
You need to find another password that match requested conditions.
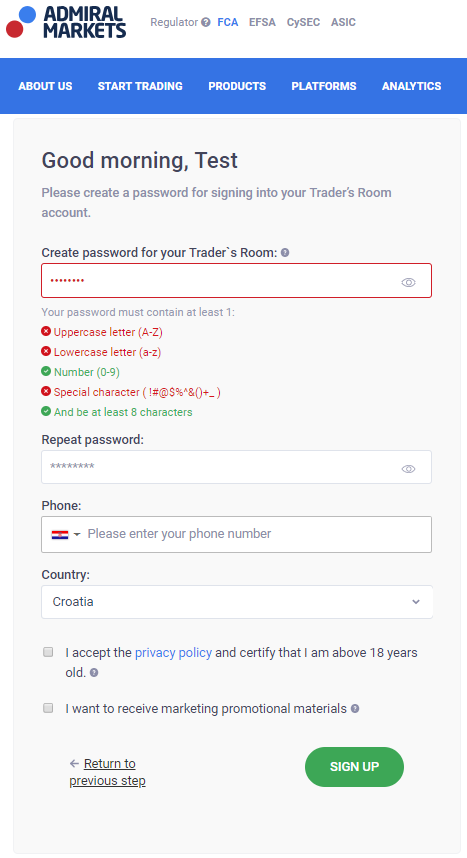
When all conditions are met you will not see any letter which means you can continue with next step.
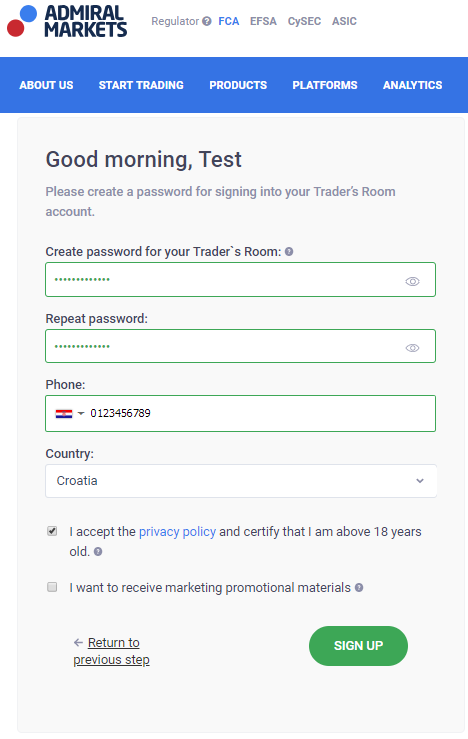
1.3. Account Sign Up Process Finished
When you do previous steps you will get a message like on the picture below that Sign Up process is finished. To complete whole process and activate your Admiral Markets account you need to follow further instructions that are sent to you over e-mail address.
You will receive e-mail message where you need to do some more steps but they are very easy to do. Inside message you will get activation link which you will need to activate.
Now you can go to your e-mail account.
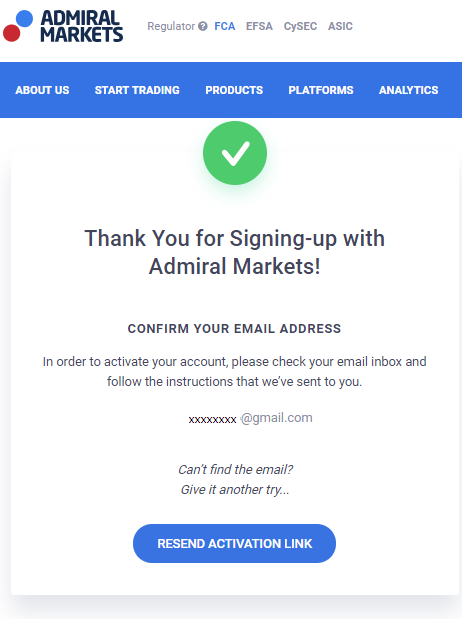
1.4. E-mail Address Message
Login to your e-mail address account which you have provided earlier and you will see e-mail message received from Admiral Markets.
If you do not have message in your inbox check other mail box like spam folder. It could happen that your mail provider have filtered this message and put it into another folder.
If you have not received any message and you have checked others folders please go to the Admiral Markets website and select “Resend Activation Link“. If that does not help then send an e-mail directly to Admiral Markets support and explain what happened. They will help you immediately.
This is how e-mail message looks like. I have received message from Admiral Markets with subject “One step from trading“.

When I open that message I see next information from Admiral Markets. They have send to me a link with which I can activate account and login to Trader’s room.
They have already send information what I can see and do in Trader’s room. I can see account status, change password, open another account.
Now you need to select “Activate Now” button to continue to the next step.

When you press activation button immediately you will receive new e-mail message. Please go to your e-mail message inbox and open that message.

That message will congratulate you on Trader’s Room account and it will offer you a link to Login into Trader’s Room.
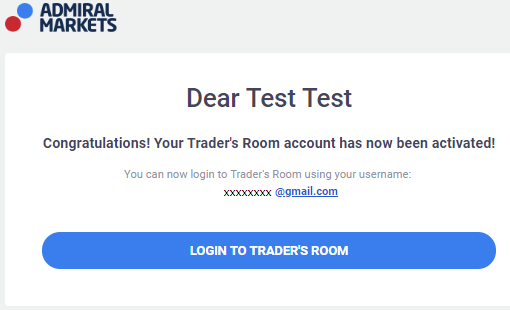
1.5. Login Into Admiral Markets Demo Account
And you are here. Few more steps and you will be in your trading room. Enter your e-mail address and password you have entered during signup process.
After you enter correct login data you need to select “Log In” button.
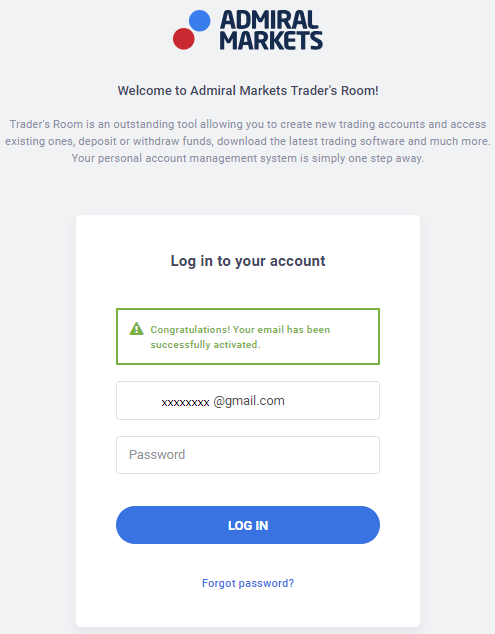
1.6. Trader’s Room
Now you are in your trader’s room. First page you will see will be page with confirmation message which lets you know that your e-mail was successfully verified.
Main page you see is “Dashboard” where most important data is visible. From here you can navigate yourself around.
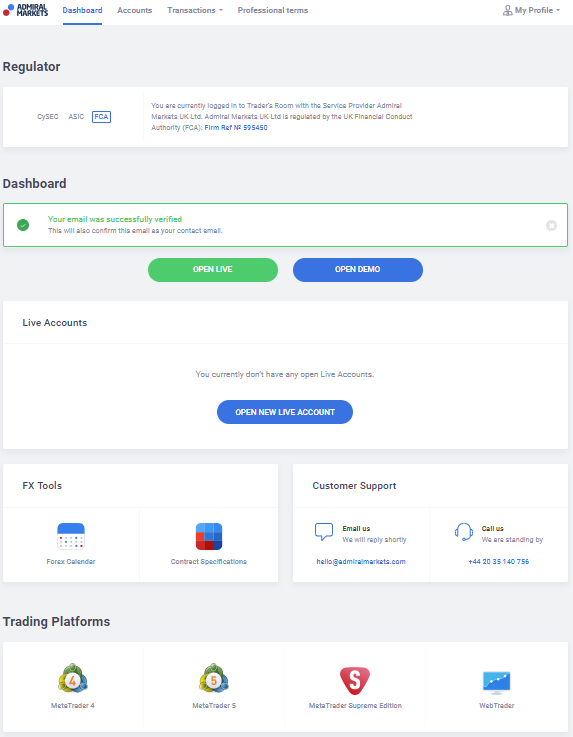
1.7. Open MT4 Admiral Markets Demo Account
You are here to open new Demo account. On the Dashboard page you can see two buttons:
- Green Button “OPEN LIVE”
- Blue Button “OPEN DEMO”
For Demo account select blue button and you will be directed to another window.

1.7.1. Admiral Markets MT4 Demo Account Details
On this page you will need to choose few characteristic for demo account:
- Trading terms
- Professional or retail. On live account this have meaning but on the demo account to not bother with it
- Account Type
- Select which trading platform account you want to open
- Which currency should be on the account
- Which leverage you want to have
- Checkbox under these fields where you select that you want to open demo account with virtual money
Please read all information’s about demo account which is written under “Important Information About Demo Accounts“. You need to get familiar with rules which Admiral Markets have for demo account.
Important information you need to remember is that demo account expires after 30 days. After that you will need to open new demo account or go to live account. For now demo account with 30 days is enough.

If you have entered all data correctly you will need to select “Open Demo Account” button. You will be taken to the new step where new window appears.

1.7.2. Admiral Markets MT4 Demo Account Confirmation
New window shows you confirmation message that account 23729088 has been created. You need to check you e-mail address to see account details.

1.7.3. Trading Demo Account E-mail Message
New e-mail message comes to your e-mail box from Admiral Markets. Message contains demo account details which you will use to login into demo account on Metatrader 4 trading platform.

Inside E-mail message you will find data you need to login into demo account:
- Account ID
- You need this to login into Metatader 4
- Account Password
- You need this to login into Metatrader 4. Later on you can change it
- MT4 Server
- When you open Metatrader 4 you need to login into this server with your account and password
- Account type
- Balance
- It is balance you have entered during opening of demo account
- represents amount of money you will have available to trade on your account
- Leverage
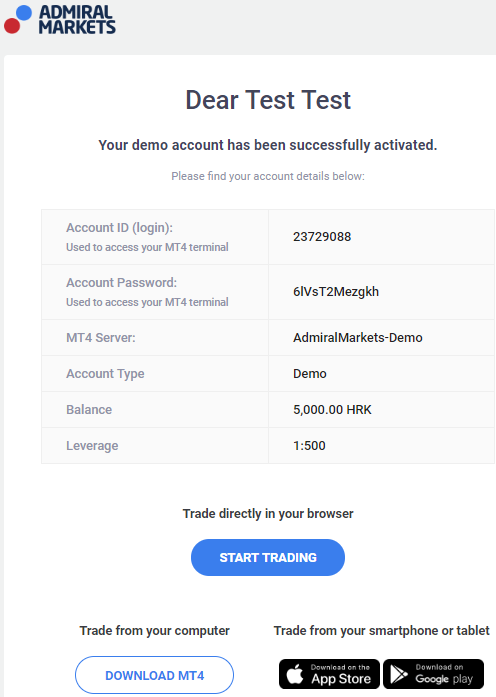
1.8. Trader’s Room Dashboard
After you have done all previous steps, inside your trader’s room dashboard you will see messages confirming your e-mail address and demo account.
On the bottom side you can see new demo account listed under “Demo Accounts“. You can select drop down menu “MORE” for more information.
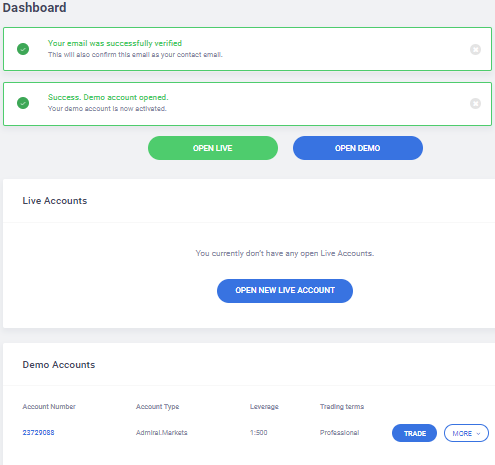
Now you have MT4 demo account with which you can start learning trading on the Forex market. You have virtually money which you can spent as you wish. After you lose all your money you can change your balance in trader’s room and start again trading.
As a next step you need to download Metatrader 4 trading platform where you will enter demo account login data.

0 Comments