When you have new account open you can continue with downloading Metatrader 4 trading platform from Forex trading broker website to your computer. You need to have trader’s room account in order to continue with this step.
If you do not have trader’s room account please go back one step and follow steps I have wrote for you.
Open Admiral Markets Demo Account
When you have trader’s room account you can login into that account. On the dashboard you will see list of demo accounts you have. If you have followed my steps from previous post you will have only one demo account like on the image below.
Now you need to download Metatrader 4 trading platform and using demo account credentials connect on to Metatrader 4 platform.

Contents
1. Download Metatrader 4
Position yourself a little bit down on the dashboard and you will see trading platforms you can use. I have focus image below only on Metatrader trading platform because I want you to download Metatrader 4.
Please select Metatrader 4 trading platform and download process will start.
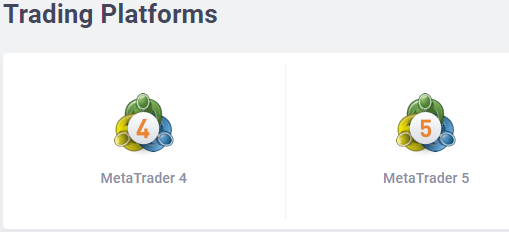
When you select Metatrader 4 platform download process will start and it will offer you to select two choices:
- DOWNLOAD
- LEARN MORE ABOUT MT4
Please select blue button “DOWNLOAD” and wait until new step begins.
Second option is overview what MT4 platform offers you, how to use it and benefit you have. In this step we will not get into that but if you want feel free to read all what is there written. It will be helpful for sure but if you just starting with MT4 maybe it will be to much for you to comprehend everything.

Next step will ask you to wait a few seconds until automatic download starts. It will start in second or two. If does not start automatically please select option “download manually” so download process starts.

2. Save Installation Package
When downloading process starts first step is to save installation package on your computer. Find a suitable place where you want it to download. After download process is finished you will need to find that installation package so be sure to remember where you have it downloaded.
In my case I have downloaded it in my “Downloads” folder so I can find it quickly to start installation. On the image bellow I have shown where my installation package will be downloaded.

Wen download process is finished you will have it in your folder. In my case I have it in “Downloads” folder. Next thing to do is to double click with mouse on installation package to start installation process.
3. Start Installation Process
Please double click with your mouse and continue to the next step.
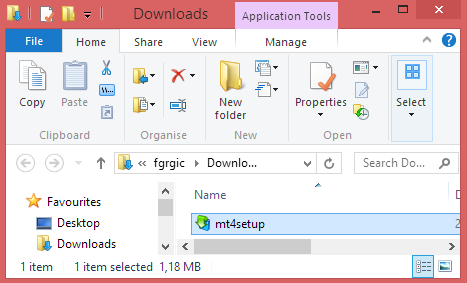
First step in installation process is to accept terms of the licence agreement. Please press “Next” with which you will continue to the next step. If you do not accept agreement you will not be able to continue. Please read everything what is written so you are familiar with all what is said in agreement.

After you press “Next” you will see green bar filling until whole process of installation is finished. It takes 2-3 seconds to finish but it depends on your computer power. Maybe it will take more seconds but nothing to much.
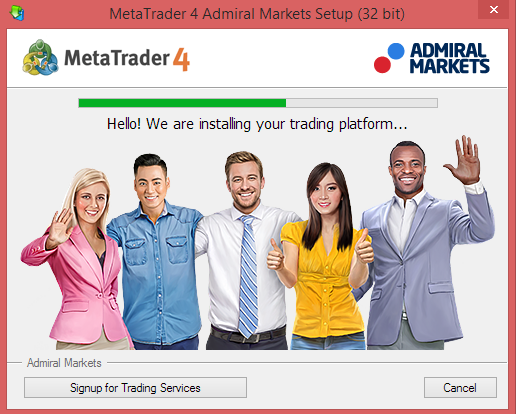
When installation process comes to the end you will see button “Finish“. Press that button to complete whole process of installation.
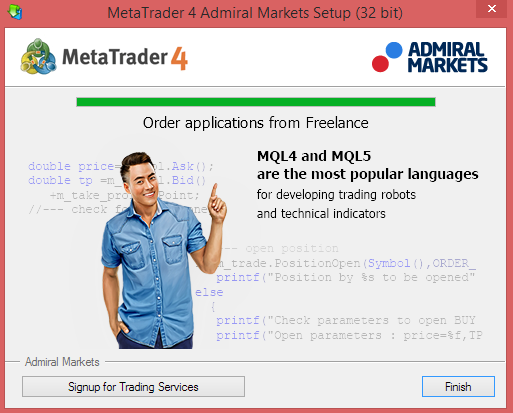
4. Connect to Demo Account
When you finish installation process immediately trading platform will open automatically and new window will appear. On new window MT4 asks you to select which broker server you want to use.
There is several servers:
- Demo server
- used for demo accounts
- Live server
- used for live accounts
In this case select first server on the list which is used for demo accounts.
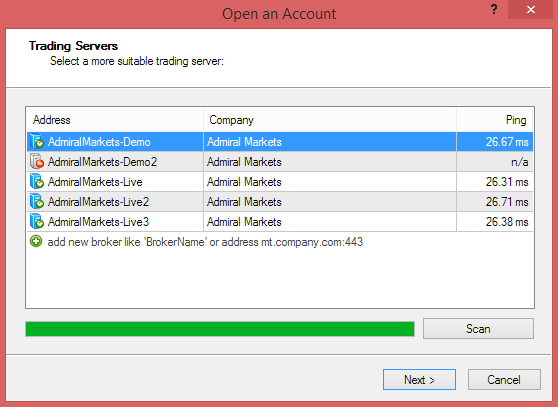
After selecting server for demo account next step will request you to select option:
- Login to existing trade account
- Open new demo account
- Or to go real account
Select first option because you will connect with demo account you have open in previous post when registering trader’s room account.
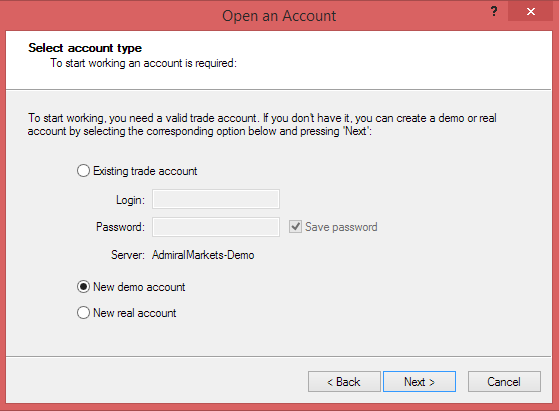
Now you need to fill bank fields with data you have for your demo account. If you do not have saved your demo account details you need to login into trader’s room.
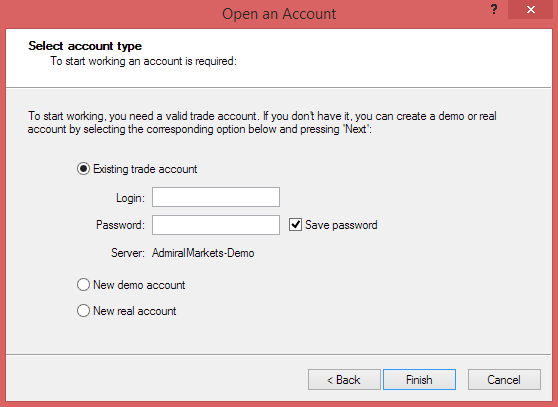
4.1. Trader’s Room – Demo Account Details
After you login into trader’s room account on the list of demo accounts you will see your demo account. On the right side select drop down menu “More” which will show you a list of possible choices.
You need to select first one on the list “Show password” to show you your password.

New window appears with password for your demo account. Write down or copy it so you can use it on MT4 platform. Write down your demo account number because you need him to.
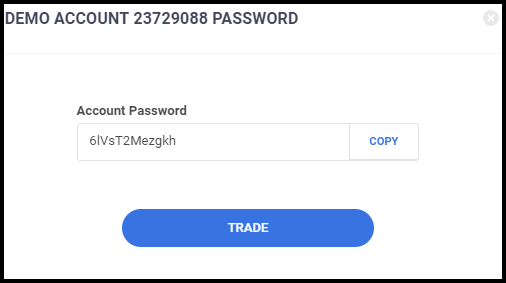
Go back to MT4 platform and fill up blank fields:
- Login:
- here enter your demo account ID
- Password:
- enter password you have copy from trader’s room dashboard
Select “Finish” and you will be taken to the next step.
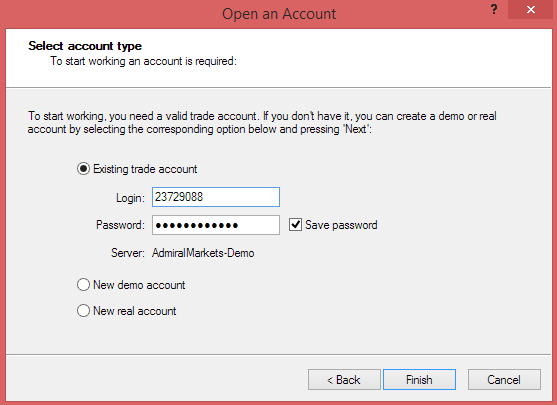
5. Installation Finished
On the next step MT4 will open and you will see your account on the left side under window “Toolbar“. Whole platform with charts and tools will open.
On the bottom side you will see “Mailbox” in which you have received welcome message. There are other messages and you can read them if you want.

Now select “Trade” menu on “Terminal” window as image below shows you. You will see what is your current balance wit which you can start trading.
Please verify on the bottom right corner that you have connection active. If you have connection active you will see speed changing(943/5 kb). If there is no connection you will see red bars for signal strength and no speed (xx kb). This means you have probably used wrong demo server or you do not have internet connection.
Please check what is the case so you can continue with trading.

This guide have shown you how to download and install Metatrader 4 on your trading platform from Admiral Markets broker website.
Now you have demo account active and trading platform. You can start trading without worries about money you lose.
To start trading I will help you and show you what is the next necessary step.
You need to:

0 Comments