To use Metatrader 5 on PC first download Metatrader 5 from the official website and install it on PC. The installation of the MT5 on a PC takes less than 1 minute so that will not be an issue.
Read more: Download and Install Metatrader 5 on PC
When you have MT5 ready on your PC then you need to open a demo account or connect to a live account to start using the MT5 in its full potential.
To open a demo account you can read the following article where you will have video as a help to open a demo account.
Read more: Open Metatrader Demo Account
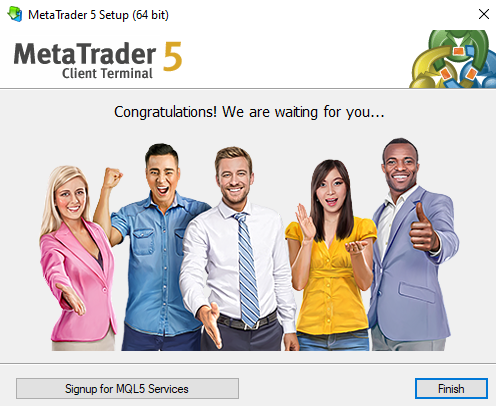
Contents
How to Use Metatrader 5 on PC
To use Metatrader 5 on PC you need to have it installed on your PC and to do that you simply need to open the official Metatrader 5 website and download the platform.
That step you can see in the special article where step by step is shown.
Then you need to connect to the trading account that will allow you to receive market data on the MT5 on PC. You can have a demo account for free without a broker or you can use your broker account if you have one.
Read more: How to Add Broker to MT5
When you are logged in with a trading account it is time to prepare the charts and get around the trading platform so you know where is what.

When you type Metaquotes in the search bar you will have a Metaquotes trading server listed. Select it and click the Next button.
This will take you to the step where you define whether you will open a new demo account or login to an existing account.
In case you are just starting you can open a demo account and follow the steps.

Set up the Chart in MT5 on PC
When you open the Metatrader 5 platform you will see one large window in the middle with 4 small windows. This large window is reserved for the charts you will use in trading.
Four small windows are chart windows which are preselected and you can change them if you want. Lets maximize the first one that has the EURUSD symbol on it.

Chart Customize in MT5 on PC
When you select one chart you can prepare that chart by customizing the colors. In this case I will change the color settings of the chart so it is clean and easy to read.
Click the right mouse button on the chart and select “Properties” at the bottom.
In the new window go to Colors tab where you have settings for several parts that can be changed.
In the drop down menu you have the option to change the preset color combination for background.
I am using white + black combination so I will select it. You will see how the background and the candlesticks color changed.
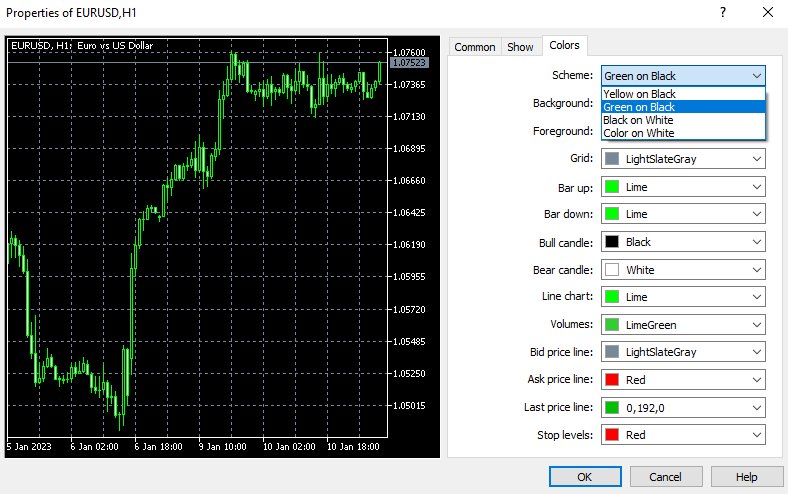
Use Templates in MT5 on PC
When you are done with defining the chart appearance you can save those settings for easier loading next time on another chart.
You can save these settings as a template for other charts. Click the right mouse button on the chart and select Templates -> Save Template.
This will allow you to save templates on your PC for later use.
When you open a new chart you will have black background with green bars on it. As a default color scheme it is loaded on the new chart. But you can change that quickly by just loading the template you have saved.

Use Toolbars in MT5 on PC
The toolbar section that is above the chart window consists of several options you will use in trading.
In this part you use technical tools to make the analysis or features that help you define the time frame of the chart, chart type and to draw the objects.
Chart Type in MT5
In the quick access toolbar you can select three chart types:
- bar chart
- candlesticks
- line chart
When you click on one of them the chart will change.
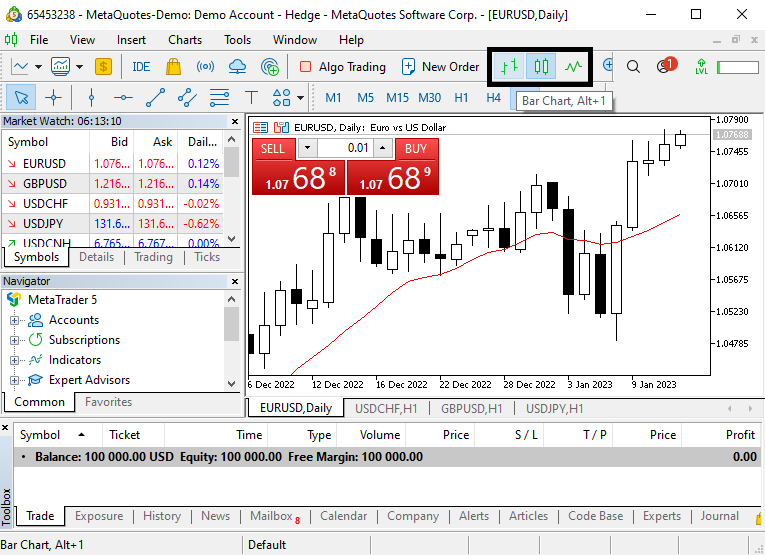
End Scroll and Shift End
MT5 has an option to allow you to automatically follow the last candle on the chart. It is an auto scroll option which you can activate and deactivate.
If you activate the option as soon the price changes on the chart it will move the chart to the right end. This will allow you to have the last candlestick on the chart visible.
Second option is the shift end that allows you to leave space on the right side of the chart. When you activate this option you will have an arrow on the top side of the chart which you can drag to the left and right to define where the last candle will be positioned.
If you move the arrow to the left you will have the last candle in the middle of the chart which is the top left position.
You can play with the arrow and move it around to see where is the best position for you to have the last candle on the chart.

Time Frames in MT5 on PC
In the quick access toolbar you have time frames which you can move around if you want. The toolbar is sticked to the platform, but you can unstick it and place it somewhere on the chart.
When you click on one of the timeframes you will change the chart appearance. And that means you will change the candlestick values.
When you change the time frame to D1 that will mean that one candlestick on the chart represents one day.
When you change the time frame to H1 that means one candlestick on the chart will represent one hour.
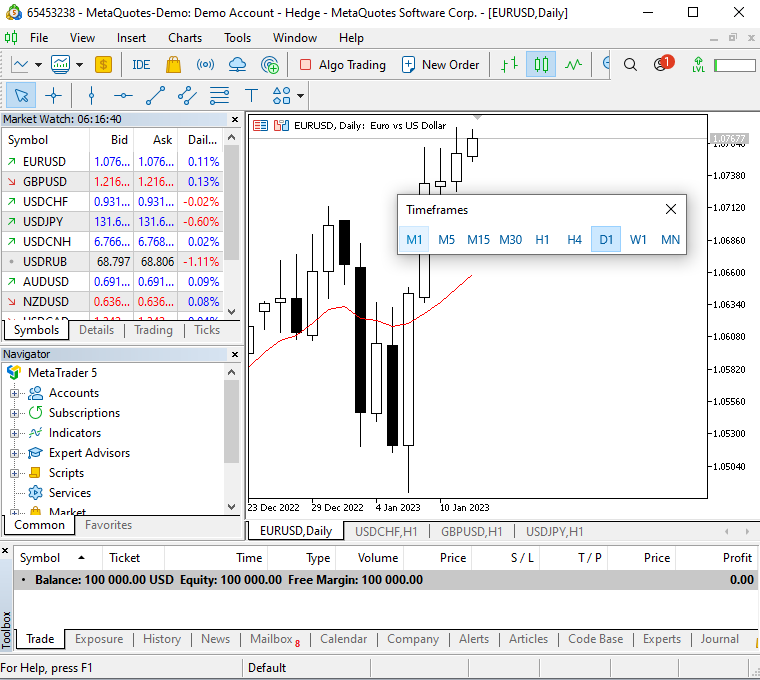
Use Objects Toolbar
Under the toolbox you have one that has objects like horizontal and vertical lines, trendlines or arrows and thumbs.
Horizontal and vertical lines are used to make the support and resistance lines. Trendlines are used to define dynamic support and resistance lines and channels.
Simply click on them and draw them on the chart. When you want to modify them you need to double click on them and when small rectangles show you can click the right mouse button and enter into the properties.
To delete objects you have added to the chart simply select them and click the delete button on your keyboard.

Crosshair in MT5
Crosshair is a great tool you will use in MT5 on PC because it allows you to read information about the price and the date on the chart.
Simply click on the crosshair option in the quick access toolbar next to the vertical and horizontal line and you will see it on the chart when you move your mouse.
When you click somewhere on the chart when the crosshair is active it will deactivate the crosshair and change it to cursor.
Have in mind that to use a crosshair you need to avoid clicking on the chart, but just moving around the chart to read specific information.
When the crosshair deactivates you need to go to the quick access toolbar and activate it again.
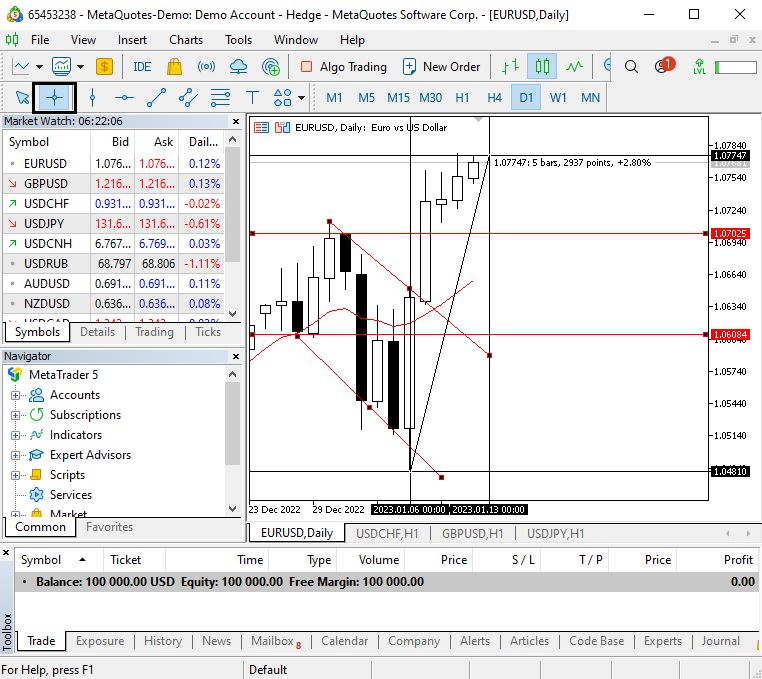
Market Watch in Metatrader 5 on PC
Second window that is important is the market watch where all symbols are located. The list of symbols is listed which you can use for analyzing and then trading.
The list is reduced at the start, but you can show all symbols that are available. To do that click the right mouse button and on the list select the “Show All” option.
The demo account from Metaquotes trading server has a limited number of symbols, but the list is enough for a beginner in trading. When you expand the list you will see that you have more than 10 symbols for trading.

If you want to check how many symbols you have available you can click the right mouse button in the market watch and then select “Symbols” which will open a new window.
That new window have folders with symbols which is separated into section like:
- Forex
- Metals
- Indexes
- Commodities
- Custom
In each of these sections you have a few symbols which you can add to the list.
If you are using a broker then you could have a Crypto folder here which will allow you to see Bitcoin and other crypto assets in the list.

Third window that is important in MT5 is the Navigator window. At the start it is located below Market watch window and it consists of:
- Accounts
- Indicators
- Expert Advisors
- Scripts
- and other features MT5 has
These are the most important because they are the most used.
You can see here all the accounts you have connected to and which trading servers you are using. In the list here I have only Metaquotes.

Use Indicators in MT5 on PC
Inside the Navigator window you have a list of indicators that are available. MT5 has lots of them, but you can add custom indicators if you want.
When you go to a specific folder inside the Indicators list you can see which one is available and which you can add to the chart.
To add the indicators to the chart you need to select which one you want to add from the list. Then click and hold and drag it to the chart.
When ready you can release the indicator and new window settings will show. If you are ok with the settings you can confirm it and you will add an indicator to the chart.
New window on the chart will appear with that indicator where you can see how indicators behave and read indicators data to analyze the chart.
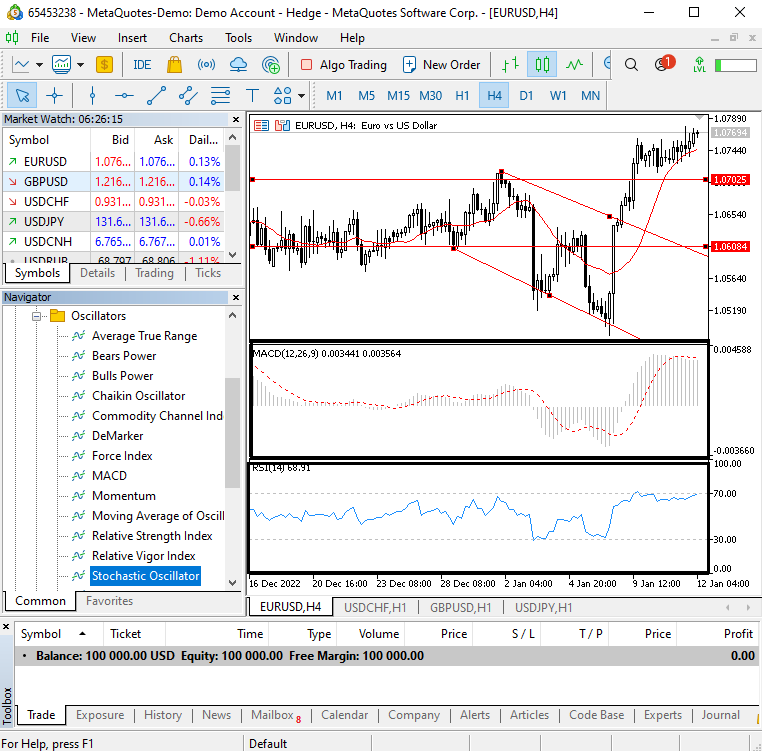
If you would like to add more indicators to the chart you can repeat the process and drag and drop indicator on the chart.
You can add one or more indicators on the chart and have more indicator windows. But there is an option to drag and drop the indicator to the window where the indicator on the chart is. That will add a second indicator to the same window instead of having more windows for indicators.
This option allows you to have two or more indicators in the same window and see their data at the same time in the same place. This becomes useful when you combine strategy by using two indicators.
Remove Indicator from the Chart
To remove an indicator from the chart click the right mouse button on the chart and select “Delete Indicators Window”. This will remove the window with an indicator on the chart.
Second way to remove an indicator window is to click the right mouse button on the indicator itself and you will get an option to delete the indicator.

Toolbox Window in Metatrader 5 on PC
Toolbox window has all information about trading activity. Like active trades, closed trades, account history and report.
It is below the chart window and there you can see the “Trade” tab that has information about the account balance.
You have:
- Trade
- History
- Mailbox
- Calendar
- Journal
- etc….
These are the most important tabs inside the Toolbox window because you will use them in trading a lot. Other tabs are not used so often, but you can check them to see what they are about.
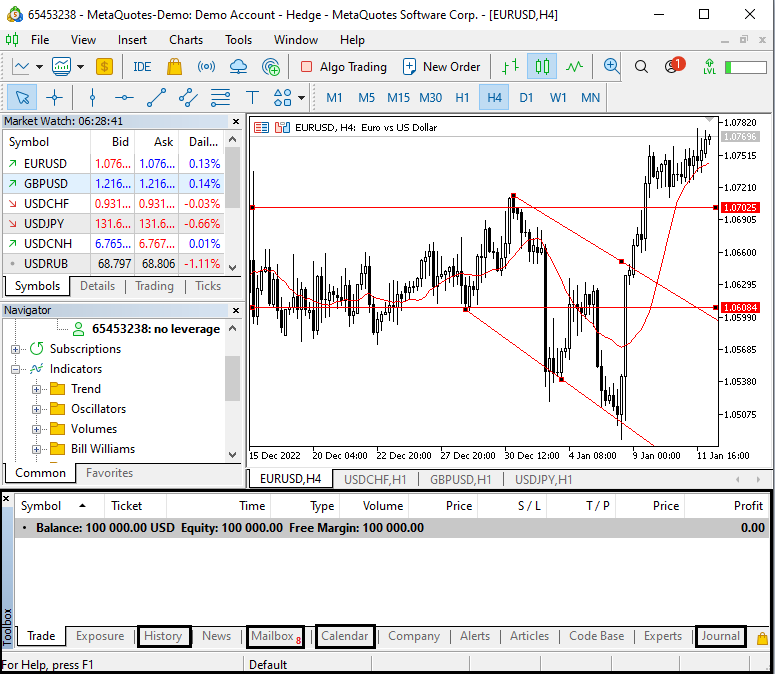
Mailbox Window
Inside the mailbox window you have a message you have received from the trading server. Last message I received was about a new demo account registration I had opened at the start.
If you need information about the account details you can find them in here by opening a message about the account.
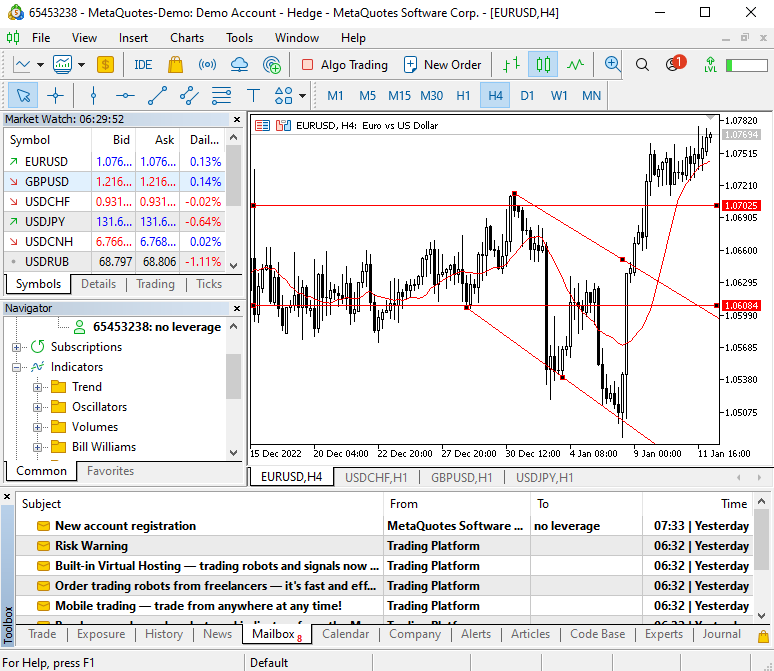
Journal Window
Journal window has records of what has been done in MT5 and what issues you have. If you experience a problem with login or the platform itself not running correctly you can check messages here.
When you enter invalid account password you will see a message in the Journal tab saying that your account password is not correct.
If you have a problem with connection you will see a message in the Journal tab that there is a problem with connection.

Economic Calendar in MT5
The Economic calendar tab inside the Toolbox window has the tool with news published on the market that are important for you.
MT5 has a calendar inside the platform so you do not need to open a browser and open a news calendar. This feature helps a lot to get necessary information inside the platform and not somewhere outside on the Internet.

Trade Tab in MT5
The Trade tab has information about open orders if you have any. If you do not have any open orders then here is the way how to open new orders in MT5.

Open New Order in MT5
To open a new order in the MT5 on PC you can click the New order button in the quick access toolbar.
Second way to open a new order is to activate the One Click trading option that gives you a blue and red button on the chart in the upper left corner. With these two buttons you can define the lot size to speed up the process of opening a new order.
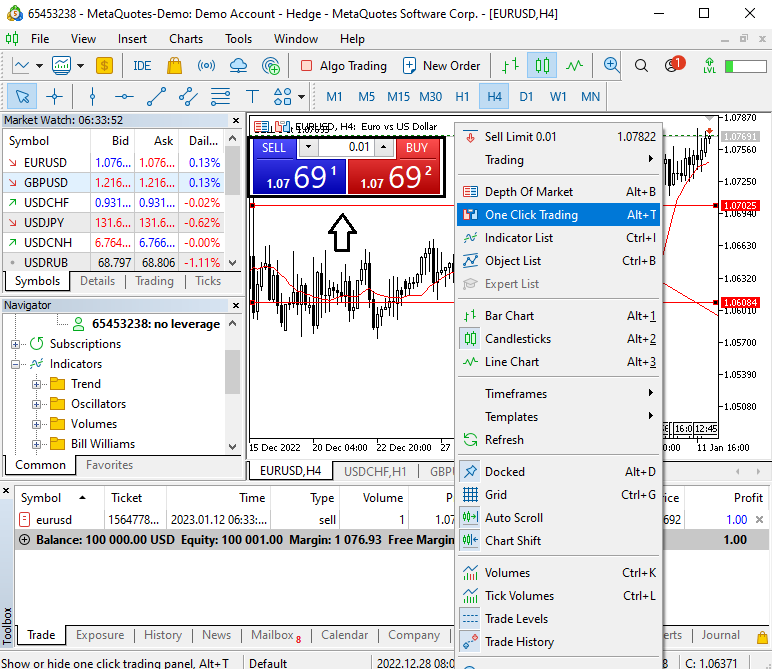
Before using One Click trading you need to accept the terms and conditions in the new window that appears when you try to open a new order by using One Click trading.
If you are ok with One Click details you can check the box that you accept the terms and conditions.

When you open a new order a record will appear in the Toolbox window under the Trade tab. I have opened three orders and all three orders are visible in the Trade tab.
You can see details about the symbol, lot size or volume, time of order and price the order is open at.
At the right side you have column “Profit” where you can see the status of profit for each order that is open. I have three orders open and the profit sum is -$10.
The trades that are open have been added as a green horizontal line on the chart. You can see SELL 1 at 1.07694 that represents one order open.
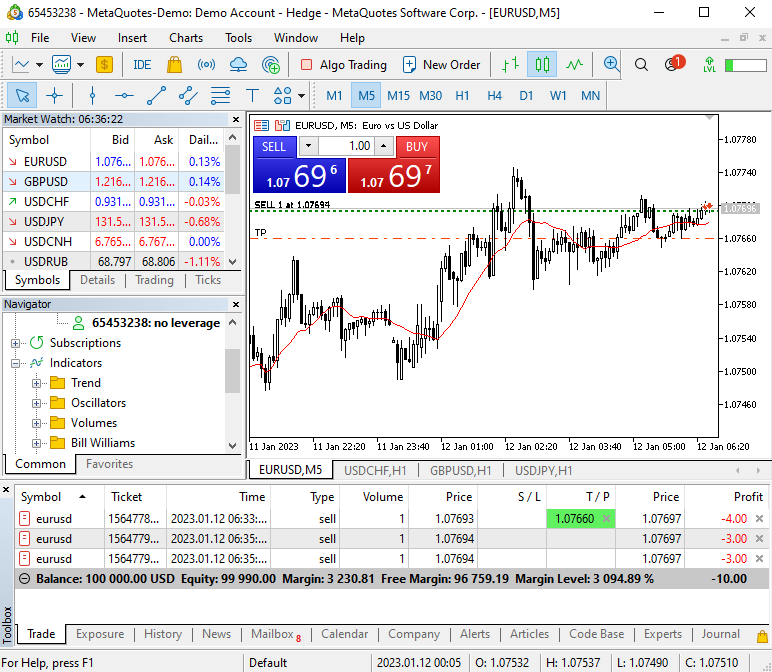
If you would like to modify the order by dragging the horizontal line on the chart you can use your mouse and go to the line and try to move up or down.
If you cannot drag the trade level on the chart you need to check if you have the dragging option enabled.
Change Trade Levels
Go to Tools -> Options -> Charts and under “Show trade levels” you can select an option to enable dragging trade levels.
But, you have the option to add a condition like holding Alt key on your keyboard before proceeding further. If you want to avoid accidentally dragging trade levels you can add Alt key as additional protection.

Modify Open Order in Metatrader 5 on pC
If you want to modify the open order in the Trade tab inside the Toolbox window you can double click on the trade. This will open a new window where you can select “Type” and under the drop down menu select “Modify Position“.
This will allow you to change details about the order, like changing stop loss and take profit level.
When you are done with modifying an order click the Modify button and order will have stop loss and take profit level set.
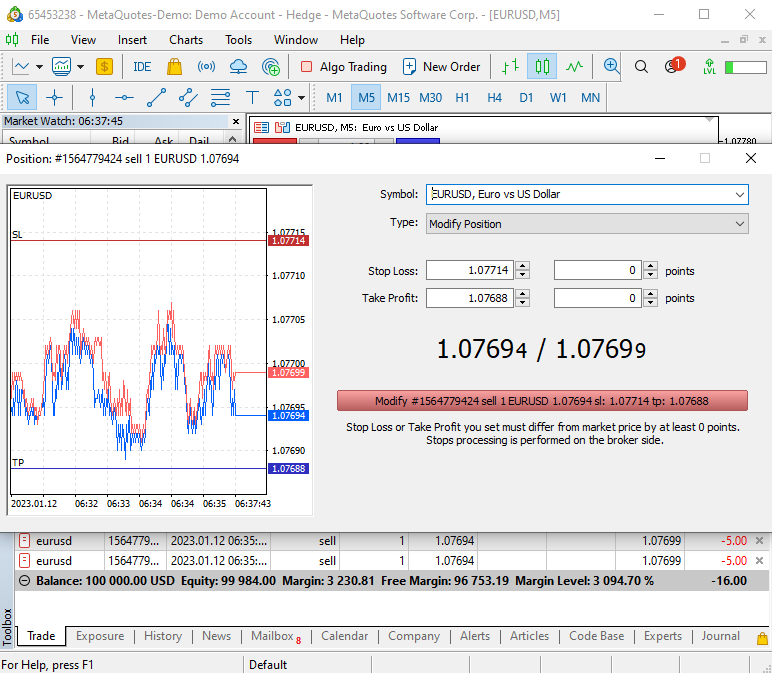
Close Trade in MT5 on PC
If you would like to close the order in MT5 you can double click on the order you want to close and a new window will show.
Inside this window you can see a yellow button at the bottom that says Close order.
If you want to close it click on the yellow button and you will remove this order from the list. The order will be moved to the account history tab where all closed orders are.

Pending Order in MT5
Now you can place a pending order in MT5 by opening a new order and under Type select Pending Order.
Inside pending order details enter which pending order you want to open. Pending orders will open in the future when the price reaches the opening price of a pending order.
You can enter stop loss and take profit level if you want, but they are not mandatory to open pending orders.
When you click the place button the order will be placed in the Toolbox window.

You can see on the chart that there is a Buy limit pending order horizontal line with stop loss and take profit levels.
Now you wait until the market price reaches the entry price 1.07683 of a pending order. When it reaches the order will be open.
The pending order is a great help if your strategy predicts that the price could reverse the direction at certain level or it will continue to move from a certain level in the same direction.

Account History in Metatrader 5 on PC
When you close an order with profit or loss you will see that order in the account history tab.
Read more: MT4 Account History
Inside the “History” tab you can see total profit or loss of all orders that were open.
If you click the right mouse button you can select the time period in which you want to see trading history. You can select all the history or last few months.

Account History Report
Onoe of the great tools MT5 has is the report inside the platform. If you go to View -> Reports you can get the whole window with the report.
Report shows in the chart window so you have a whole overview about trading. There you can see the starting balance, how the balance changed over time and what is profit/loss.
The report shows how many positive or negative trades you had and what was the consecutive number of positive or negative trades.
The report is comprehensive with enough details to understand the trading history.

Conclusion
Metatrader 5 on PC is the latest version of a Metatrader platform and it has lots of details and features which you can use directly on the platform.
MT5 is advancing all the time and new tools are added to help the trader in their goal and that is to make the analysis and to trade.
If you would like to get into more details about specific parts about trading platforms you should read the main tutorial.
Read more: Metatrader for Beginners

0 Comments