How to use the MetaTrader 4 mobile App for Android is easy and you need to do these steps to start using it on your smartphone:
- Download MT4 Android to Your Smartphone
- Open Demo Account on MT4 Android
- Login to an Existing Account in MT4 Android
- Open Quotes Menu With Available Symbols
- Open Charts in the MT4 Android App
- Change Time Frame in the MT4 Android App
- Open New Order in the MT4 Android App
- Pending Order Type in MT4 Android
- Stop Loss and Take Profit in MT4 Android App
- What is Account Balance in MT4 Android
- Modify Order in the MT4 Android APP
- Close Order in MT4 Android App
- Show Account History in the MT4 Android App
- Open News Menu in MT4 Android App
- Open Messages Menu in MT4 Android
- Open Economic Calendar in MT4 Android App
- Open Mailbox Menu in MT4 Android App
- Open Traders Community Menu
- Open About Menu in MT4 Android App
- Open Journal Menu in MT4 Android App
- How to Use Settings Menu in MT4 Android App
- Show Ring Quick Access Toolbar
All the above steps you will see in this article so check them all and if you like more videos then check the video below.
At the end of this article you will know how to use the Metatrader 4 mobile android version so you can trade from anywhere.
Contents
- 1 Download MT4 Android to Your Smartphone
- 2 Use Metatrader 4 Mobile Accounts
- 3 Open Quotes Menu With Available Symbols
- 4 Open Charts in the MT4 Android App
- 5 Indicators on the Chart in the MT4 Android
- 6 How to Open New Order in the MT4 Android App
- 7 How to Show Trade Window in MT4 Android
- 8 How to Modify Order in the MT4 Android App
- 9 How to Close Order in MT4 Android App
- 10 Show Account History in the MT4 Android App
- 11 How to Open News Menu in MT4 Android App
- 12 How to Open Messages Menu in MT4 Android
- 13 How to Open Economic Calendar in MT4 Android App
- 14 How to Open Mailbox Menu in MT4 Android App
- 15 How to Open Traders Community Menu
- 16 How to Open About Menu in MT4 Android App
- 17 How to Open Journal Menu in MT4 Android App
- 18 How to Use Settings Menu in MT4 Android App
- 18.1 Quotes Settings in MT4 Android App
- 18.2 Charts Settings in the MT4 Android App
- 18.2.1 How to Change Chart Type in MT4 Android App
- 18.2.2 Activate OHLC Settings on the Chart in MT4 Android
- 18.2.3 Activate Data Window on the Chart in MT4 Android
- 18.2.4 How to Show Volumes in MT4 Android
- 18.2.5 Show Trade Levels in MT4 Android App
- 18.2.6 Show Period Separators in the MT4 Android
- 18.2.7 Show Ask Price Line on the Chart in the MT4 Android
- 18.2.8 How to Change Colors in the MT4 Android
- 18.3 Change Messages Details in the MT4 Android App
- 18.4 Change the News Settings in the MT4
- 18.5 Change MT4 Android Interface to Tablet Mode
- 19 Show Ring QuickAccess Toolbar
- 20 Conclusion
Download MT4 Android to Your Smartphone
As a first step you need to download free MT4 on your smartphone. If you are using an Android or IPhone version the step is the same. You need to download the MT4 app to your smartphone.
On your android device go to play store and type metatrader 4. You will get the Metatrader 4 result and click on “Open“. The process of installation will be done in a few seconds.
And when the installation is done the MT4 app will automatically open a new demo account for you. That demo account you can use to start trading on the MT4 android app.
If you want a step by step guide on how to download MT4 on your smartphone then read the following article which will guide you step by step to install MT4 on your smartphone.
Read more: Download and Install MT4 on Smartphone

Use Metatrader 4 Mobile Accounts
When you install the new version of Metatrader 4 on your android you will get a new demo account automatically open. That account will be from Metaquotes, a trading server that is free to use.
But, if you have another trading account from your broker you can use multiple accounts on the same Metatrader 4 android version.
Read more: Can I Use Multiple Accounts on MT4 for Android?
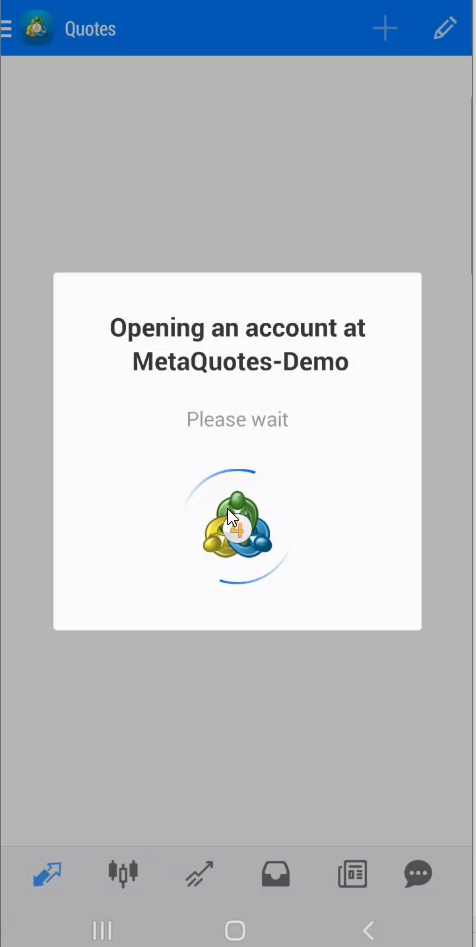
To login to an MT4 trading account you need login details. Pay attention that you need to have an account ID, account password and trading server. The trading server is from your broker so you need to have a precise trading server for a live or demo account from your broker.
Read more: How to Add Broker in MT4
If you enter incorrect login details you will get an error “Invalid Account“. Which means you have entered the wrong account ID or password.
Read more: Fix Invalid Account in MT4 App

Have in mind that with a master account password you have an investor password that lets you connect and watch trading activity. With an investor password you are limited so you cannot open or modify orders.
Read more: What is Investor Password in MT4
If you decide to change the account password on your Metatrader 4 android account you can do that, but keep in mind that you need to have the current master password. If you do not have a current master password you will not be able to change the password.
If you forgot the master password of the live account or demo account you will need to contact your broker.
Read more: Change MT4 Password
Open Demo Account on MT4 Android
You should know that you can open a new demo account with Metaquotes for free if you lose all money on the demo account you get at the start.
The problem with demo accounts is that you cannot reset account balance to start from the beginning. But, you need to open a completely new demo account.
And to do that, here are the steps in the following article.
Read more: Open Demo Account in MT4
Open Quotes Menu With Available Symbols
When you are logged in with a proper account now it is time to get around all menus. The first menu is the Quotes menu where all symbols are located.
The Quotes menu shows you symbols that are added, but there is an option to add more of them if your broker offers them.
Read more: How to Add Currency Pairs on MT4 for Android?
If your Forex broker does not offer them you will not have them in the list of available symbols. If you want to have more symbols than the broker offers you the solution is to change the broker to another one.
Read more: Find the Best Forex Broker
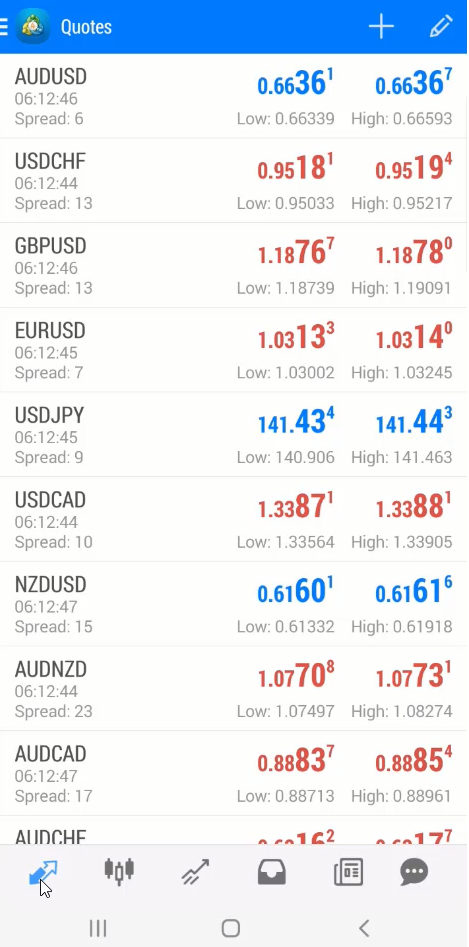
Modify Quotes List With Currency Pairs
To modify the Quotes list by adding more symbols you need to click the “+” sign in the upper right corner. And then you will have a list of folders with symbols that are filtered in groups.
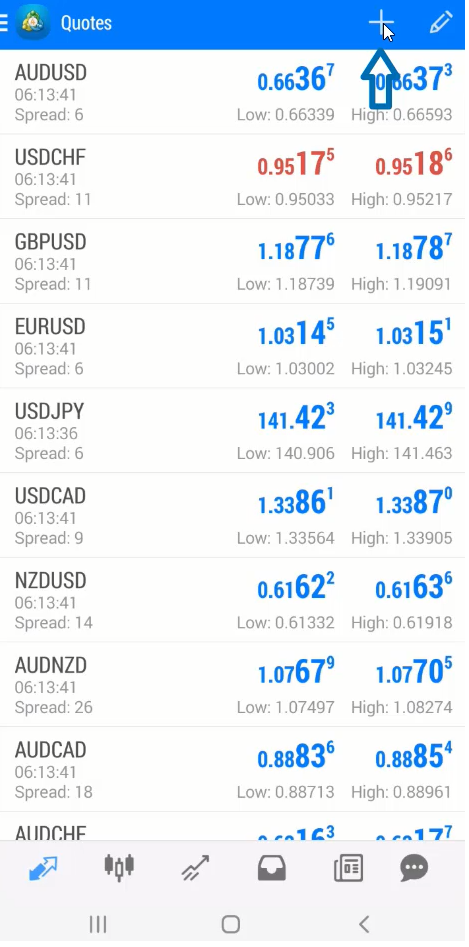
If you have a Crypto folder that means you can add Bitcoin to the Quotes list.
If you click on the BTCUSD you will remove it from the list inside that folder, but you will add BTCUSD to the symbol list inside the Quotes menu.
Simply repeat the same process for all symbols you want to have in the Quotes list.

Delete Currency Pairs From the Quotes List
If you want to remove some of the symbols inside the Quotes list you need to click on the Bin icon in the upper right corner inside the Quotes menu. This will allow you to select one or more symbols which you can delete then.
But, keep in mind that you cannot delete all of them. The symbol that is currently active on the chart you cannot delete.
And if you have opened an order on one of the symbols, those symbols you cannot delete.
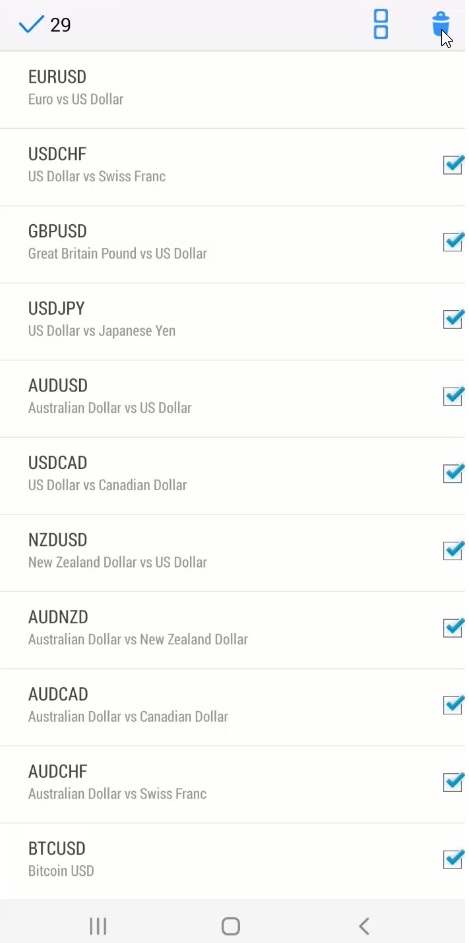
Currency Pair Details in the Quotes List
When you check symbols inside the Quotes list you can see under the symbol name that there are details.
Those details are spread, and on the right side you have daily low and high prices for that symbol. These details are good to know if you want to quickly find the symbol that has low spread.
Low spread means lower cost to open a trade so low spread is a good information to have just next to the symbol.
Open Charts in the MT4 Android App
Now you can open charts on the MT4 android so you can check how the market looks for certain symbols.
Chart is used to analyze the currency pair and try to predict where the price will go in the future.
To access the charts on the MT4 android you can do three things:
- click the menu button and select the charts
- on the bottom menu next to Quotes menu you have three candlesticks that represents the charts window
- in the Quotes list tap on the symbol and among listed options you can select Charts
So there are several ways you can open the charts window on the MT4 android app. And each takes a second or two which makes the MT4 app easy to use.
How to access the charts you can read more in the following article where you will see how each step looks.
Read more: How do I Open Charts on the Android MT4 app?

How to Use Crosshair Option in MT4 Android
When you open the chart of certain symbols you will have options that are available in the upper part of the window. One of them is the crosshair option.
Click “+” sign and you will activate crosshair on the MT4 android and then you can move around the chart.
Crosshair helps you read certain details like price and time for certain candles on the chart. The price is on the right side and the time is in the lower part of the chart.
Second way to activate the crosshair option is to click on the chart and a quick access toolbar will appear. Again click on the “+” symbol and the crosshair will open.
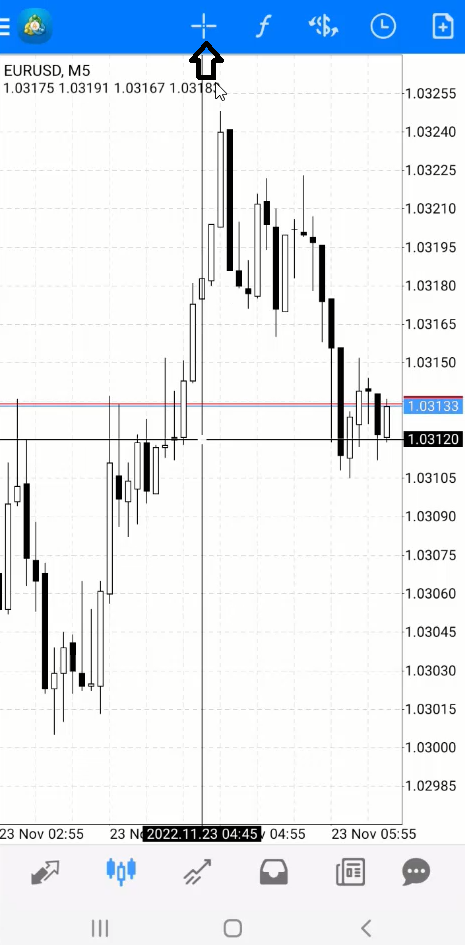
Change Currency Pair on the Chart
Then next to the crosshair option you have a $ sign that represents the symbol list menu. It is a list of all symbols you can show on the chart.
Instead of going to the Quotes menu you can access the symbol list from the chart and select which symbols you want to have on the chart.
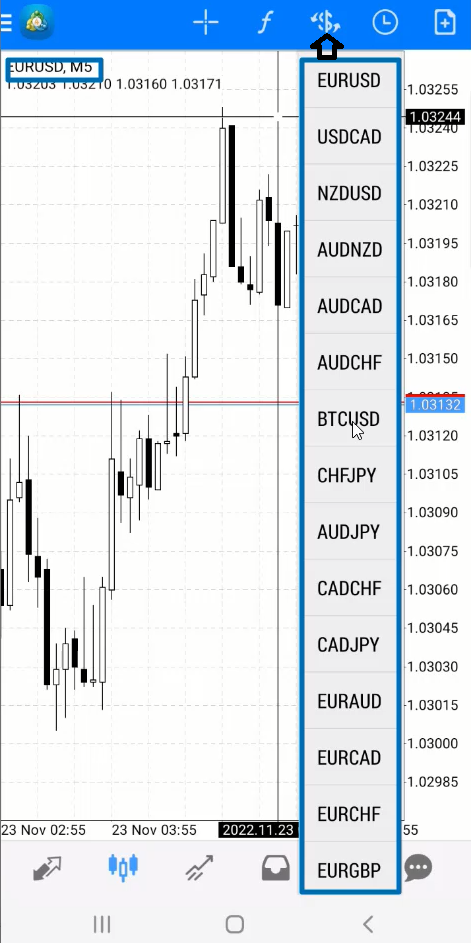
How to Change Time Frame in the MT4 Android App
Then you can select the Clock sign in the chart menu which represents time frames. There are 9 time frames you can select.
You cannot have more different time frames because the MT4 android app has general options and not specific ones that are not standard in the MT4 desktop version.
To activate any time frame on the MT4 android you can read the following article.
Read more: Change Time Frame in MT4
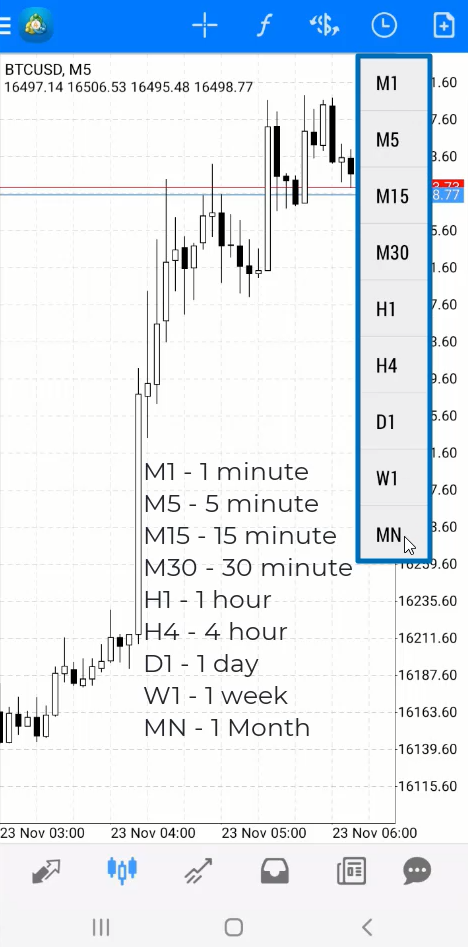
Indicators on the Chart in the MT4 Android
When you are on the chart window you can add indicators to the chart to make the analysis easier.
That means you can add several indicators and to see which ones you have click the f sign in the upper part of the chart window.
This option will open a menu with indicators where you can select which indicator type you want to add to the chart.
You can add indicators directly to the chart and you can add indicators in the separate window. But, not all indicators can be added to the separate window because they are not meant to be in the separate window. Those indicators are added directly to the chart, like the moving average indicator.
Read the following article where you will see how to add and remove indicators from the chart on the MT4 android app.
Read more: Add Indicator to MT4 Mobile
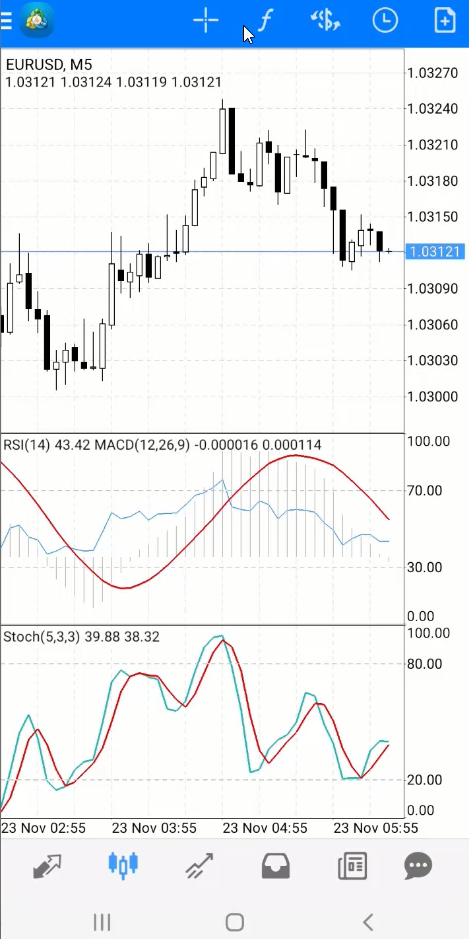
How to Open New Order in the MT4 Android App
From the chart window you will have a rounded “+” sign in the upper right corner. That option represents the new order button which will open a new window.
Inside that window you can select more details about the new order. Will you open market execution order or will you open a pending order.
Read more: What Order Type on Android MetaTrader 4 Can I Place
Then there is a second way to open a new order and that is going to the Quotes list and clicking on the certain symbol. That will open a menu with options where one of the options is New order.
When you select the New order option you will open the same window like in the first example from the chart.
When you open a new order menu you can move forward and define the settings for a new order.
Read more: How do I Place a Trade on the Android App for MT4?

Stop Loss and Take Profit in MT4 Android App
Whichever order type you select to open you will have stop loss and take profit option available to activate.
Read more: Set Stop Loss on Android MT4
If you do not select stop loss and take profit you can simply leave them empty. That way you will not activate SL and TP.
And then when you are ready you can click the Place button in the lower part of the window. That will activate a new order which you can track in the Trade window.
Read more: How to See My Open and Pending Positions on Android MT4 App?

How to Show Trade Window in MT4 Android
When you have placed an order in the MT4 android you can see all orders in the Trade window. There you can see market execution orders and pending orders.
To access the Trade window you can:
- click the arrow sign in the lower menu inside the MT4 android app. The arrow symbol is next to three candlesticks
- go to menu and click the Trade option from the list
When you open Trade menu there you will have a lot of details about your account:
- account balance
- current equity
- margin levels
- open orders
- pending orders

What is Account Balance in MT4 Android
First detail you see in the Trade menu is the account balance. Account balance in the MT4 android app shows you how much money you have on your account.
The account balance will change each time you close the trade, positive or negative. And account balance is defined by the equity which is just below account balance.
Equity is defined as account balance +/- current profit/loss.
Equity = account balance +/- profit/loss
So, account balance will change only when you close order with profit or loss. And equity is changing all the time as the profit/loss changes on open orders.
Read more: What is MT4 Negative Balance

What is Margin in MT4 Android
Margin is a level that defines how much money is set aside to open new orders. Brokers offer you leverage in exchange to take some of your money as a safety measure if you open a trade and the market goes against you.
The broker does not take that money physically but virtually, but that also means you cannot use that money to open a new order.
When you have an open order you will see that margin is increasing each time you open a new order. That is the money broker is put aside to protect you and him from losing all money if the market goes against you.
Read more: What is Margin in Forex
Open Order Details in MT4 Android
In the Trade menu under the account balance details and margin you will see two rows:
- market execution orders that are open
- pending orders that are set
First row shows you all open orders where you can see the order in profit or loss. And when you click on the order row you will show order details.
Order details shows you:
- entry price
- current market price
- lot size
- stop loss
- take profit
These details are good to have in one place so you can see a global overview about that order.
In the pending order section when you click on order you will get the same details like above. One difference is the entry price at which the pending order will open. When the market reaches the entry price the order will activate.
Read more: What is Entry Point in Forex

Open Second Trade in MT4 Android
If you want to open a second trade you can click the rounded “+” sign in the upper right corner. When you click on that sign you will get back to the new order menu where you can define which order to open.
Change the Trade Orders in MT4 Android
Inside Trade menu in the upper part of the window you have several options:
- order option
- new order option
New order I have explained a few rows above, but the first option where you have an arrow up/down represents an option to reorder the listed value below.
So, if you have more orders open you can simply reorder them by:
- order type
- time oder is open
- symbol
- profit
This allows you to reorder the list of open orders by certain details which sometimes is quite handy to have.

How to Modify Order in the MT4 Android App
When you are inside the Trade menu where all the orders are listed you have the option to change details of certain orders.
On the open orders you can do the following steps:
- close order
- new order
- modify order
- chart
And to access this menu with these options you need to tap on the current open order and you will see them listed.
To get more details about modifying an order inside the MT4 Android app read the following article.
Read more: How to Modify Trade on MT4

How to Close Order in MT4 Android App
When you decide to close the trade you need to be inside the Trade window. The Trade window has all open orders you can close, but there are also pending orders that are not open which you can delete if you need.
To close an open order you need to click on the order you want to close and when a menu with options appears click the close order option.
If you want to see more details about this process where you will see all the steps with images read the following article.
Read more: Close Trade in MT4 Mobile

Show Account History in the MT4 Android App
The fourth menu you can open is the Account History menu. This menu is accessible through:
- main menu clicking History option
- clicking History menu in the lower part of the window on the message icon
Inside account history menu you have several options and those are:
- see profit/loss in certain time period
- account balance for that time period
- select custom time period for the account trade history
- reorder the list by
- symbol
- order
- opening time
- closing time
- profit
All these options you can access from the upper part of the MT4 android app window.
In the following article you can check all details step by step about account history details.
Read more: How do I See My Account History on My Android MT4 app?

How to Open News Menu in MT4 Android App
Open News menu in MT4 android app by:
- open main menu and tap on the News option
- tap on the News option in the lower menu where other menus are
When you open news you will receive news you have received from the trading server. Those news are good to read if you want to see what is happening in the markets.
How you will use the news depends on you and your trading strategy.
Inside news menu you have more options you can use:
- switch between news
- filter news by favorites
- select favorite news
- delete news from the News menu
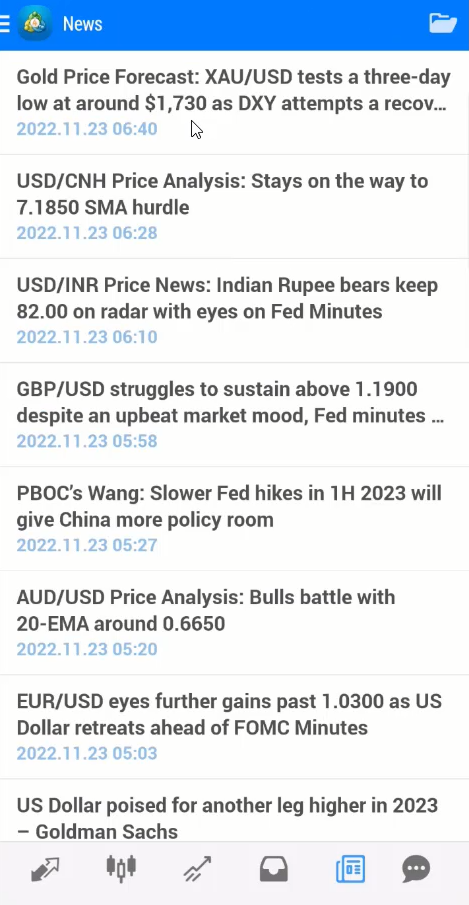
Switch Between the News
You can switch between news by opening any news and in the upper part of the window you will have arrows pointing to the left and right.
Those arrows allow you to switch between news without going back to the News menu where all the news are listed.
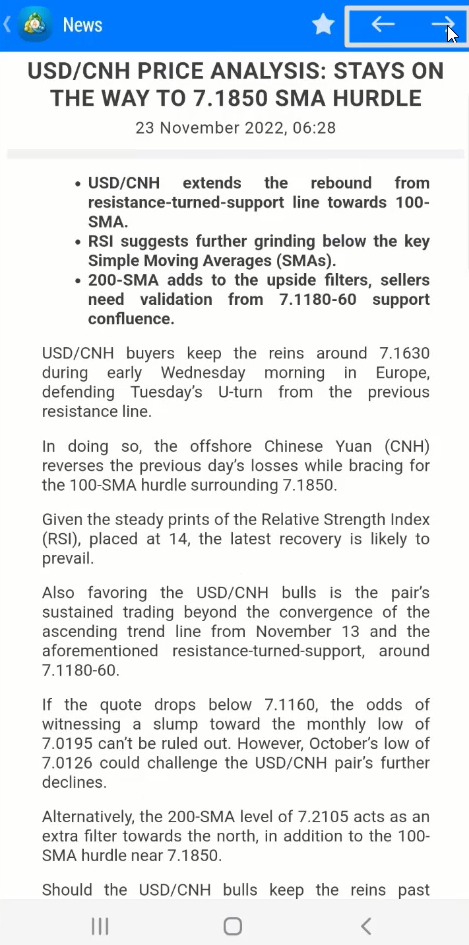
Filter News by Favorites
When reading news you can click the star icon in the upper part of the window. That star represents a favorite option where you can make certain news as a favorite.
Then you can modify the News menu to show only favorite news which speeds the process of finding the news you want to read.
If you do not want to have news as a favorite simply deactivate the favorite option on certain news by clicking again the star icon.
Delete News in the MT4 Android
To delete news in the News menu go to the News menu where all news are located.
Then you can bin icon in the upper right corner which you can use to delete one or more or all news at the same time.
When you click the bin icon you will have the option to select a certain row or you can select them all at once.
When you are done with selecting which news you want to delete simply click the bin icon that will delete the news.
How to Open Messages Menu in MT4 Android
Open Message menu in MT4 android by:
- opening main menu and selecting Messages option
- clicking the Message menu from the menu list in the lower part of the window
When you open the Message menu you will see the option to login to the MQL5 forum. Message menu represents MQL5 forum messages that you can share between users on the forum.
If you are not registered you can do that by clicking the yellow button “REGISTER”.
In the upper right corner you have MQID you can use when needed.
You have three dots in the upper right corner where you can access the option to log out from the MQL5 forum.

How to Open Economic Calendar in MT4 Android App
Open economic calendar in MT4 android app by:
- going to main menu and clicking on the Economic calendar from the list
This will redirect you to the google play to install an economic calendar from a company which is paying for an ad to the Metatrader company.
So, this means the economic calendar is not from the Metaquotes company, but from another company that offers economic calendar to traders.
If you need an economic calendar you can do that by installing it on your smartphone.

How to Open Mailbox Menu in MT4 Android App
Open mailbox in MT4 android app by clicking the main menu and then Mailbox option.
Messages that appear in the mailbox are the ones you have received from your broker trading server. For example when you open new trading account you get new message from trading server with account details
In the upper part of the window you have an option to send a message. But, the message can be sent only to the broker you are using.
When you click on the icon you get a window where you can select a recipient from the drop down list.
If you have a broker that offers you several departments to contact you will see their mail address here.
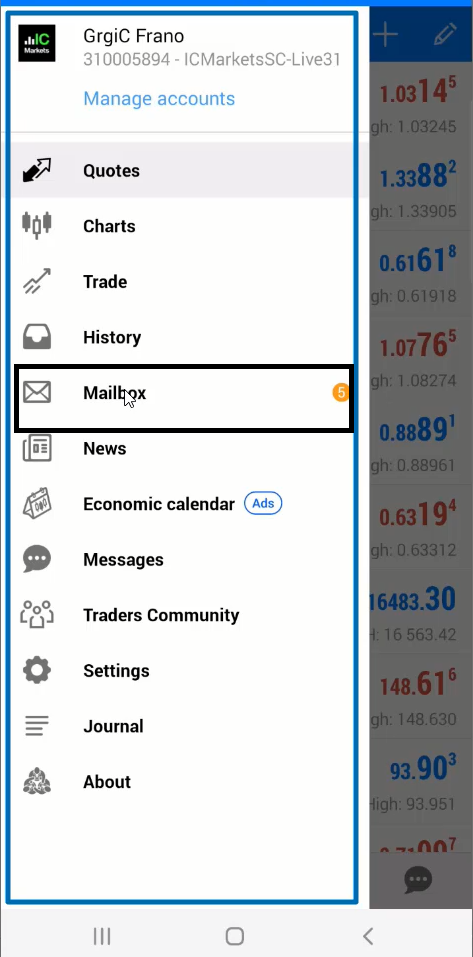
How to Open Traders Community Menu
Open traders community menu in MT4 android app by clicking the main menu and then Traders Community option.
When you click on it you get a new window to login to the MQL5 forum. So this is an option to get to the MQL5 forum directly instead of going to the internet explorer and open forum.

How to Open About Menu in MT4 Android App
Open About menu in MT4 android app by clicking the main menu button and on the bottom you will find About option.
Click on the About option and you will open About window where you can see details about MT4 android app:
- Metatrader version
- Build version
- Option to rate the MT4 app
- Try MT5 android version
- Try economic calendar
The About menu gives you all what you need to know and that is the build version so you know to report issues to Metatrader if something is not ok with the trading platform. Usually developers need a build version which helps them narrow the version and narrow possible causes of the errors.
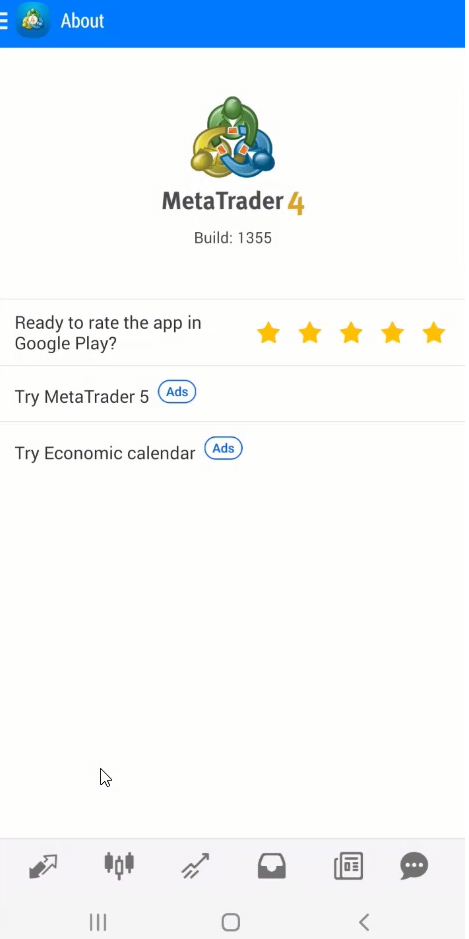
How to Open Journal Menu in MT4 Android App
Open the Journal menu in the MT4 android app by clicking the main menu button and on the bottom you will see the Journal option. Click the Journal option and you will get the records of action on the MT4 app.
List of actions taken on MT4 represents the steps MT4 app has recorded since starting. So, you will know the time when you started the application that day. The login if successful or not successful and connection to the trading server.
The Journal menu offers you details about you and errors if there are any. If you try to login with incorrect account details you will see why you cannot login to the account in the Journal menu.
Journal menu offers you these actions:
- record a log action and send it to someone
- Select custom time period for records
- refresh
These three simple options allow you what is needed because the Journal menu is not meant to be a proactive menu. It is there to read what has happened and find the cause of possible problems in the MT4 app if there are any errors.

How to Use Settings Menu in MT4 Android App
The Settings menu in the MT4 android app is used by going to the main menu and then selecting Settings option. Settings option allows you to make modifications on certain options inside the MT4 android app.
Those options include settings for:
- Quotes menu
- Charts menu
- Messages menu
- News menu
- Interface
Most used settings are for the Quotes and Chart, but Chart much more because you have options that are needed for the charts.
Let’s go through them all and see what kind of settings are there for each menu.

Quotes Settings in MT4 Android App
Settings for the Quotes menu consists of two settings:
- Advanced mode
- Order sound

Remove Symbol Details in the Quotes Menu
Advanced mode includes showing symbol details in the Quotes menu under each symbol. Those details are:
- Open, High, Low and Close price
- Spread
- Daily High price
- Daily Low price
These details you can see below each symbol and if you deactivate this option you will not see details under the symbol. These details are very useful so you can leave them active because it is good to have information about what spread is on each symbol.
When you start the MT4 for the first time after installing the advanced mode will be deactivated in the settings menu, but in the Quotes it will be active. This is a small glitch in the MT4 app, but you can get this on the right track just by checking and unchecking this option.
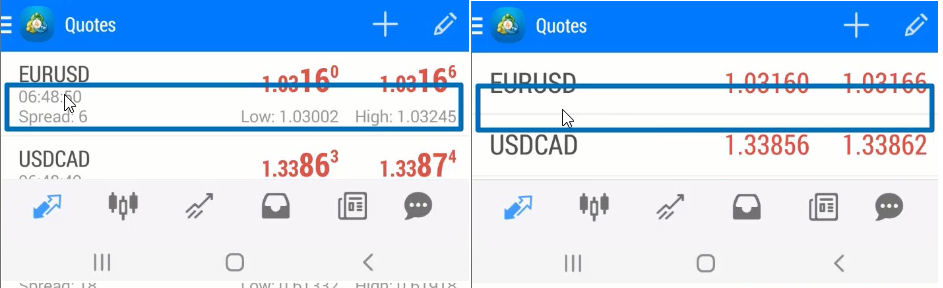
When you reactivate this option you will see advanced mode active and then deactivate it to remove it from the Quotes menu.
Activate/Deactivate Order Sound
Order Sound represents whether you want to receive a sound when each order is open. When you place an order you get sound from the MT4 android app.
Charts Settings in the MT4 Android App
Charts settings in the MT4 android app allows you to modify the chart type, colors of the chart, candlesticks, bid and ask price etc..
Read more: Show Bid and Ask Price on MT4 Mobile

How to Change Chart Type in MT4 Android App
There are three type of charts you can have in the MT4 android app:
- Bar chart
- Candlestick chart
- Line chart
To change chart type in MT4 android app go to settings menu and under the Charts part find option “Line type” which will have option to select between these type chart types.
When you select one of them the chart type will change in the Chart menu.

Activate OHLC Settings on the Chart in MT4 Android
In the Chart settings you have an option to show or remove OHLC data under the symbol on the chart.
OHLC stands for:
- O – Open price
- H – High price
- L – Low price
- C – Close price
If you uncheck OHLC option you will remove four prices from the chart under the symbol.
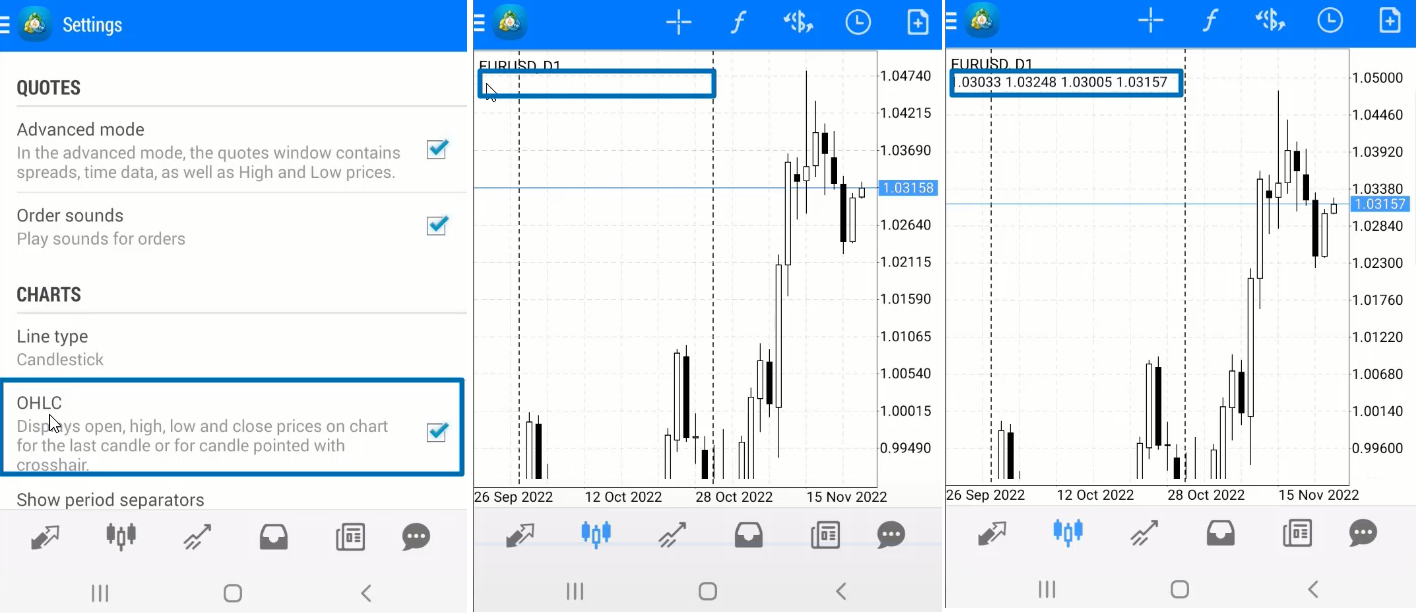
Activate Data Window on the Chart in MT4 Android
Data window represents more data about each candle or bar on the chart when activated. If you check this box and go to the chart you will see with crosshair on each candle you will get a data window with volume data.
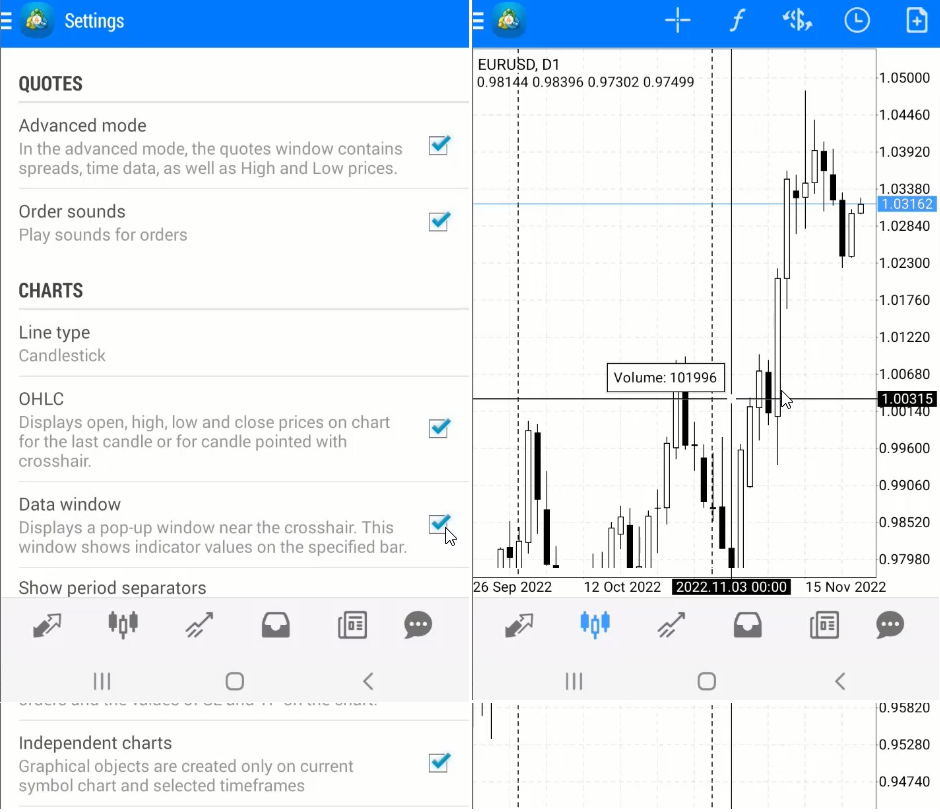
How to Show Volumes in MT4 Android
Volumes represent the volume traded on the chart as a bar level in the lower part of the chart.
When you activate the volume option go to the chart and you will see bar levels in the bottom of the window.

Show Trade Levels in MT4 Android App
Trade levels in the MT4 android app are activated inside the Settings menu under the Chart settings. The trade levels represent horizontal lines on the chart for each order you open.
When you open an order you will see order ID on the chart next to the horizontal line that represents that order.
If you deactivate trade levels in the settings menu you will hide the horizontal line for each order so you will not know if there is any order open on the chart.
It is useful to have trade levels activated, but if you are scalping then having a lot of lines on the chart can clutter the chart.

Show Period Separators in the MT4 Android
Activate period separators in the MT4 android by checking the box next to “Show period Separators” in the Settings menu.
Period separators are vertical dashed lines that are making it easier to detect periods on the chart. If you like to have charts separated into periods this option is good to have.
For example if you are on a daily time frame the period separator will separate charts into each month which is two time frames higher.
If you have a 4H time frame on the chart, the period separator will separate the chart into each week which is also two time frames higher.
So, period separators are vertical lines on the chart that represent two time frames higher than the one that is active on the chart.
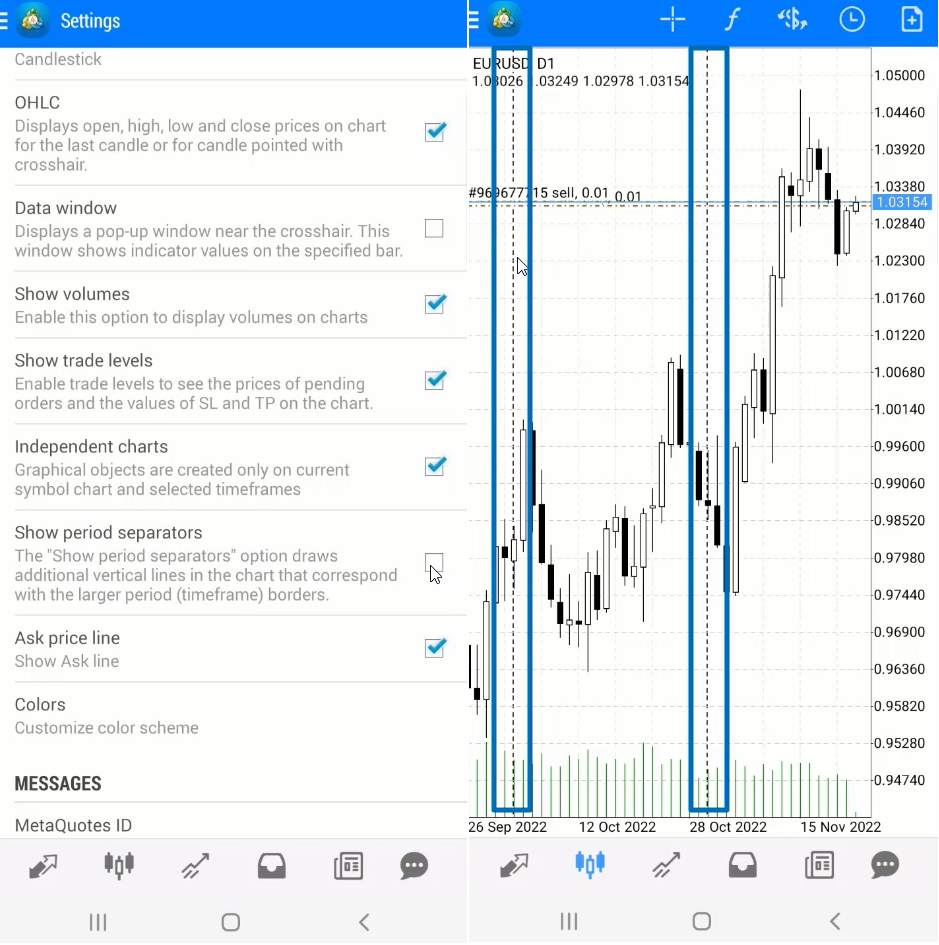
Show Ask Price Line on the Chart in the MT4 Android
Ask price on the chart inside the MT4 app is activated in the settings menu. If you do not activate this option you will have only bid price on the chart.
Ask price is useful to see on the chart because you can easily see the difference between bid and ask price.
Read more: What is Bid price and Ask price in Forex
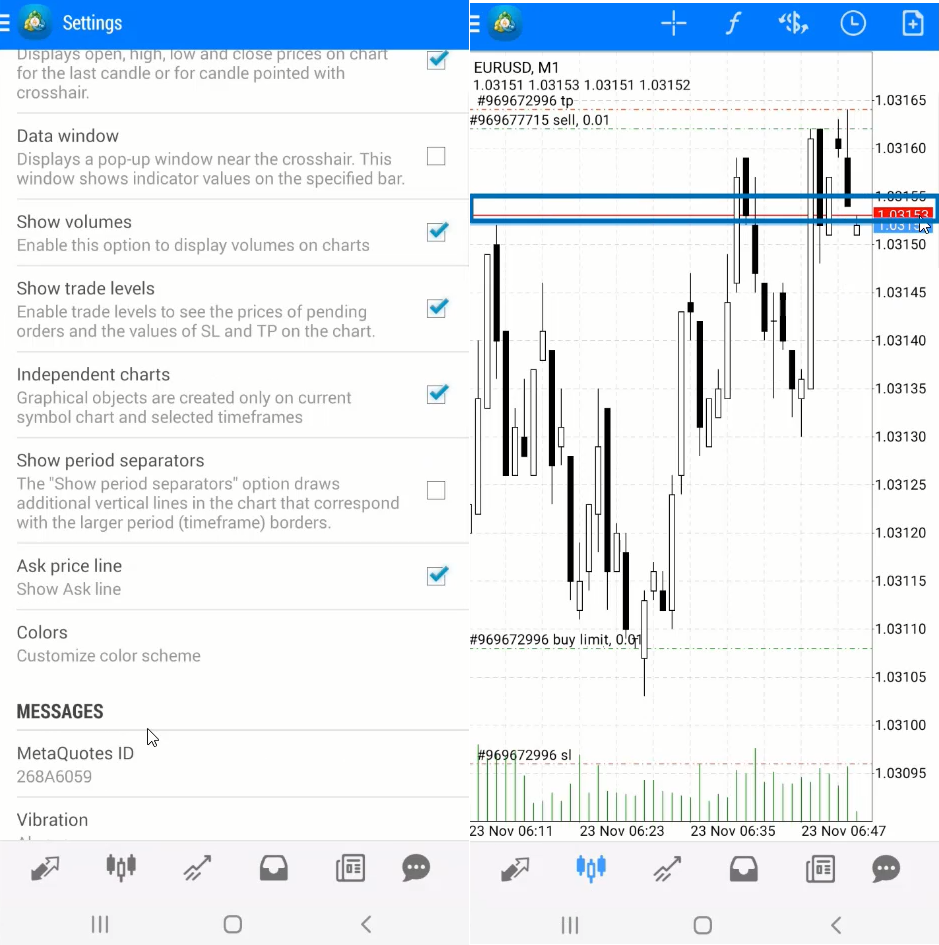
How to Change Colors in the MT4 Android
Colors option in the Settings menu in MT4 android allows you to change the colors for:
- Background
- Foreground
- Grid
- Volumes
- Bar Up
- Bar Down
- Bull candle
- Bear candle
- Chart line
- Bid price line
- Ask price line
- Stop Levels
Change colors in the MT4 android inside Settings menu under the Colors section. When you are done with colors settings click the DONE button and check the changes on the chart.
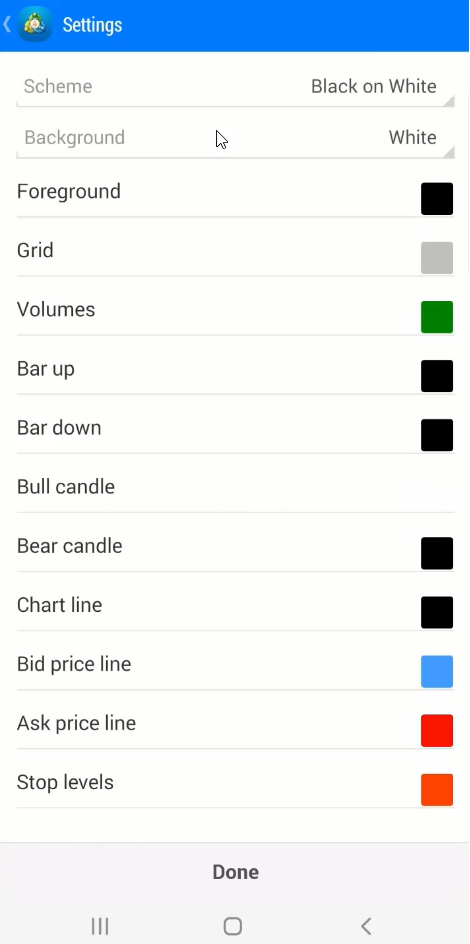
Change Messages Details in the MT4 Android App
Messages Settings details in the MT4 android app are:
- MetaQuotes ID
- use this ID to send messages to this device over notify service
- Vibration
- Never
- Only when silent
- Always
- Notification ringtone
- Content Auto-Download
- Never
- Use Wi-Fi Only
- Always
You can modify these settings in the Messages settings section.

Change the News Settings in the MT4
News settings in the MT4 android are in the News section inside the settings menu and you can only activate or deactivate news on your MT4 android app.
Check or uncheck this option in the messages menu.
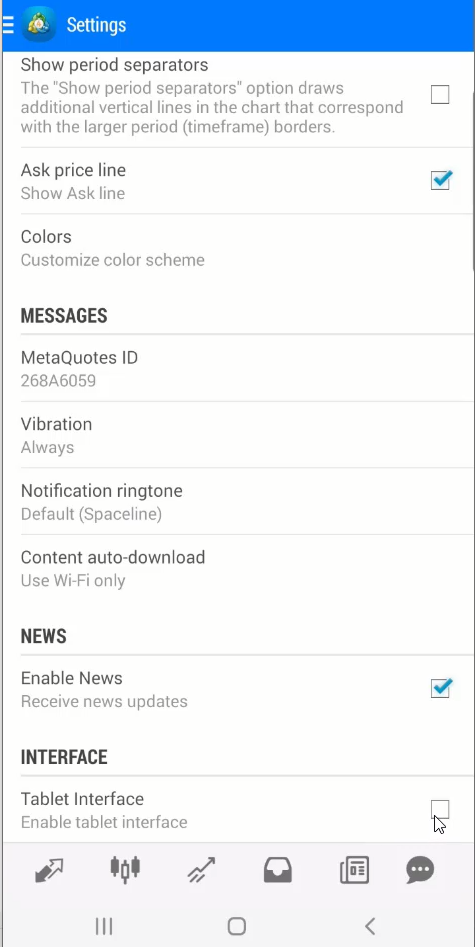
Change MT4 Android Interface to Tablet Mode
Change MT4 android interface to tablet mode in the Settings menu at the bottom of the menu.
You have a checkbox which you can check to activate tablet mode. When you activate the checkbox the MT4 app will switch to tablet mode with a different interface.
If you are using a tablet the tablet interface will allow you a more convenient way to use the MT4 on the tablet then being on the smartphone interface.
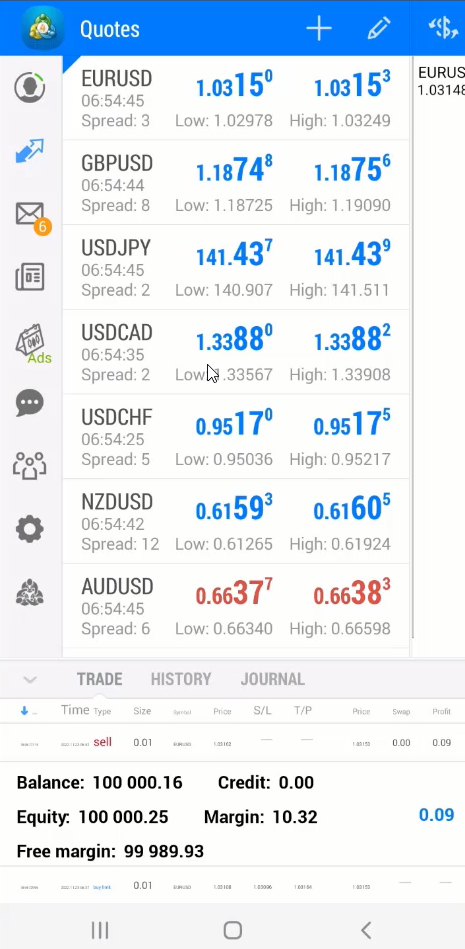
Show Ring QuickAccess Toolbar
Ring quick access toolbar can be shown by tapping anywhere on the chart, but without having crosshair active.
When you show the ring quick access toolbar you will have:
- time frames option
- indicators option
- crosshair option
- objects option
These are options that are usually needed quickly on the chart so the MT4 have them easily accessible through ring quick access toolbar.
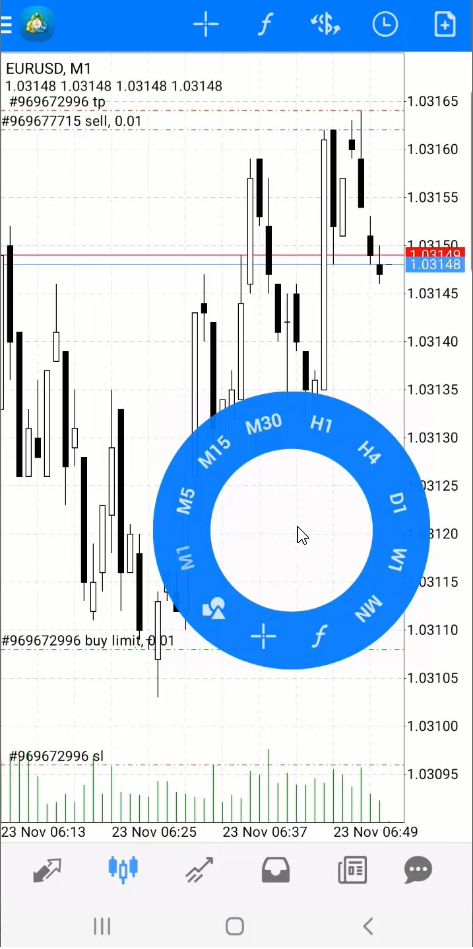
Activate Crosshair
Simply click the “+” sign in the ring quick access toolbar and the crosshair will activate.
Insert Objects on the Chart
Under the objects menu you will have:
- Lines
- Channels
- Gann
- Fibonacci
- Elliot
- Shapes
You can check on your own each of these options inside the MT4 app, but here are steps on how to add a rectangle, horizontal line or trendline on the chart.
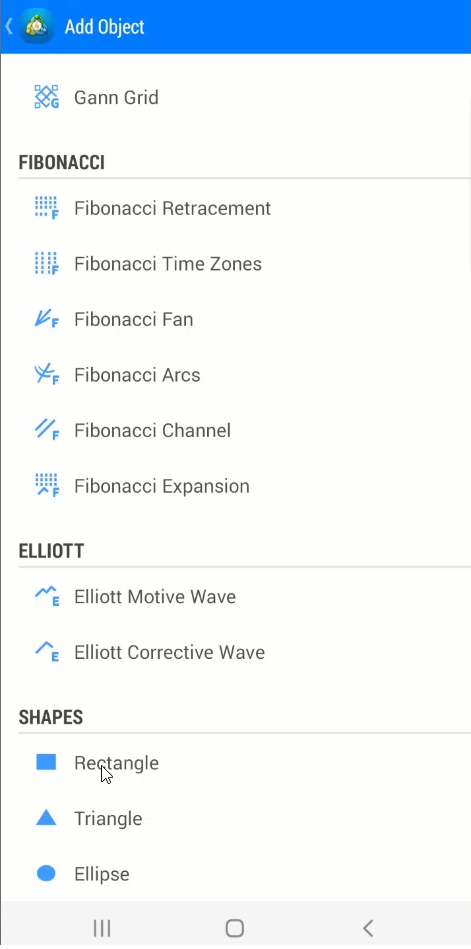
Add Rectangle to the Chart in the MT4 Android
To add a rectangle on the chart in the MT4 android go to the last section where the Shapes option is.
Click on the rectangle and you will open the chart automatically. On the chart you need to click and hold and stretch the line to form a rectangle.

Add Horizontal Line on the Chart in MT4 Android
Horizontal line is under the Lines section so go to the upper part of the Object menu and click on the horizontal line.
You will open the chart automatically where you need to click on the chart and the horizontal line will show.
Then you can move around the horizontal line to the desired price level and leave it there. If you want you can change the settings of the horizontal line by double clicking on the horizontal line and a new menu will show in the upper part of the screen.
You will have pencil and bin icons that are available. Pencil option allows you to change horizontal line settings and the bin icon represents the option to delete the horizontal line.

Add Trendline on the Chart in the MT4 Android
Trendline is under the Lines section so go to the upper part of the Object menu and click on the trendline.
You will open the chart automatically where you need to click on the chart and the trendline will show.
Then you can put the trendline where you want under different angles. If you want you can change the settings of the trendline by double clicking on the trendline and the new menu will show in the upper part of the screen.
You will have pencil and bin icons that are available. Pencil option allows you to change trendline settings and the bin icon represents the option to delete the trendline.

Conclusion
Using the Metatrader 4 android app is not so hard when you get used to it. But, beginners in trading will understand the basics very quickly because the MT4 app is built with fewer options than the MT4 desktop version.
Read more: How to Use Metatrader 4 on PC
MT4 app offers you Quotes, Chart, Orders, Messages, Jurnal and other options which are also on the desktop version.
Using the MT4 app is the first part of learning how to start trading on the trading platform. You can visit the main guide about trading platforms where you will learn much more details you will need in your trading career.
Read more: Metatrader 4 for Beginners

0 Comments