To change time frame in MT4 you need to do these steps:
#1 Step – Open MT4 trading platform
#2 Step – Open desired currency pair chart
#3 Step – In the quick access timeframe toolbar above the chart select desired timeframe
#4 Step – select from 1 minute M1 timeframe up to monthly MN timeframe
And that is all that you need to do to change the time frame in MT4. But, there is an option to have different time frames except standard ones. Let me show what you have in MT4.
Contents
What Time Frame Does MT4 Use?
As a standard time frames MT4 use are:
- M1 – 1 minute time frame
- M5 – 5 minutes time frame
- M15 – 15 minutes time frame
- M30 – 30 minutes time frame
- H1 – 1 hour time frame
- H4 – 4 hours time frame
- D1 – daily time frame
- W1 – weekly time frame
- MN – monthly time frame
On some trading platforms you will see D, W and M time frames, but they have meaning as D1, W1 and MN in MT4. Do not get confused.
And, some trading platforms have much more options regarding time frames. That means you can select a time frame between H1 and H4. For example you can select H2 which is a 2 hour time frame.
You can select between M1 and M15 minutes time frame. For example M2 which is a 2 minutes time frame.
Let me explain how to change the time frame in MT4 that is not listed in the toolbar menu.
How to Change Time Frame in MT4
When you open the Forex trading platform select the desired currency pair you want to watch. Then in the above section of the trading platform where quick toolbars are you have a time frame toolbar.
This is a quick toolbar you can use to change the time frame in MT4.

By changing the time frame in MT4 you change the chart appearance in a way that each candle represents the selected time frame.
There is a second option on how you can change the time frame in MT4 and that is to click the right mouse button on the chart and in the listed options select Timeframes option.

When you move the mouse over the TImeframes option you will get a menu with all possible time frames. It is the same menu as you have in the quick access toolbar above the chart.
How do I Add a Custom Time Frame to MT4?
Add custom time frame to MT4 by following these steps:
#1 Step – position yourself to desired time frame you wish to multiply
#2 Step – drag and drop “PeriodConverter” script on the chart
#3 Step – In the Inputs tab enter desired multiplicator you want to use on current time frame
#4 Step – go to File -> Open Offline
#5 Step – in the list of offline currency pairs select newly created chart time frame
To explain more in detail here is an example of how to add a custom time frame on MT4 like 2 minute chart, 3 minute chart and 8 hour chart.
How Do You Get a 2 Minute Chart on MT4?
To change time frame to 2 minute on the chart in the MT4 you need to these steps:
#1 Step – activate Navigator window by clicking on the Navigator symbol in the quick access toolbar
#2 Step – in the Navigator window select “PeriodConverter” script
#3 Step – drag and drop the script on the chart and on new window confirm script on the chart
These steps are visible on the image below where I have marked step by step what you need to do.
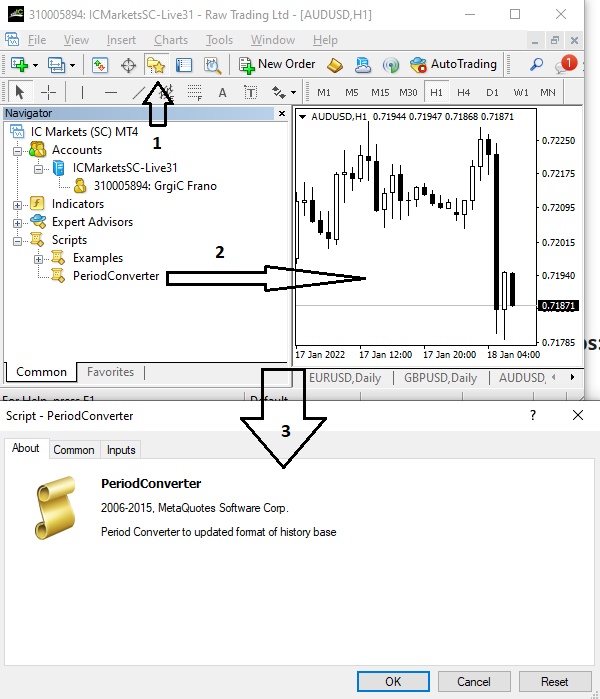
This is generally how you add period converter script to your chart.
But, there is one step you need to do before clicking ok if you want to set the desired value for the time frame.
Here is the logic behind this script for the minute time frame because I want to show you how to add a 2 minute time frame on the chart.
The PeriodConverter script looks at which time frame is currently on the chart. Here is a chart with M1, 1 minute time frame.

I will use AUDUSD as a currency pair to show you as an example.
Now, you need to drag and drop the “PeriodConverter” script to the chart like I have explained earlier.
Then you will have a new window to confirm to add the script on the chart.
BUT, do not click right away. You need to do one more step before confirming. Check the image below.

Now follow three steps to set a 2 minute time frame in MT4.
First click on the third tab “Inputs” where you will need to enter the desired value.
In the multiplicator field set number 2.
Number 2 represents how much you want to multiplicate the current time frame on the chart. In this case I have M1, one minute time frame and when I set 2 in the empty field I will multiply one minute time frame with 2.
M1 x 2 = M2 time frame
1minute x 2 = 2 minute time frame
Now I will click OK and the chart will not change. And that is because you need to take one more step to show the M2 minute time frame.
To do that you need to open the offline version of M2 time frame.
Here are the steps you need to take.
Click on the FILE -> Open Offline

In the list of all offline charts you need to locate the new one, the one you have created.
I have created M2 for AUDUSD so I need to locate AUDUSD M2 time frame.

When you locate your chart click on it and Open it.
When you open the M2 chart you will have AUDUSD M2 on the right side.
You can do all that you want to analyze the chart.

How do You set a 3 Minute Time Frame in MT4?
To set M3, the 3 minute time frame on MT4 is the same as for M2 time frame.
You need to be on a minute time frame so you can simply convert M1 one minute time frame into 3 minute time frame.
Drag and drop PeriodConverter script to the chart and a new window will open.
In that window select the Inputs tab and enter 3 in the field.
Click the OK button when you are done.
With this step you have created an M3 chart which is located under offline charts.
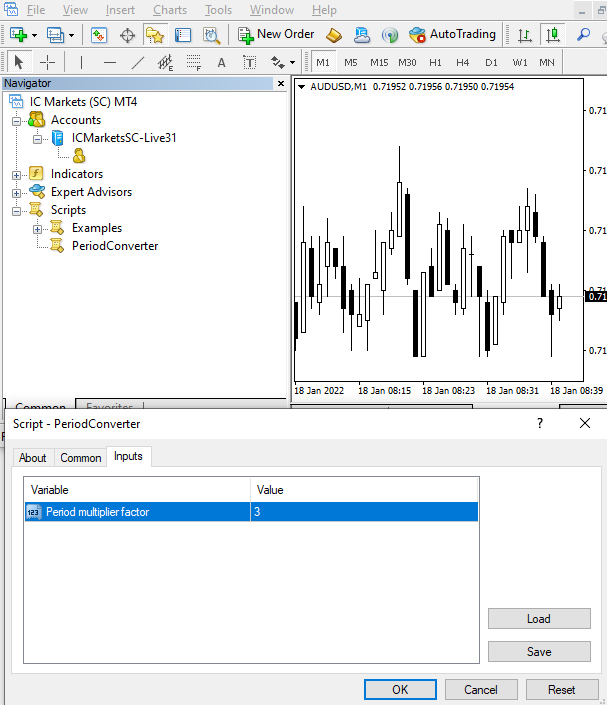
Now, in the offline chart is the M3 offline chart for the AUDUSD. If you have used another currency pair then you need to find it here in the list.
When you find that chart select it and click Open on the right side.

Now you have an M3 chart on the right side which you can use for analyzing.
If you want any other minute time frame you can do the same steps. Simply change the number in the Inputs field.
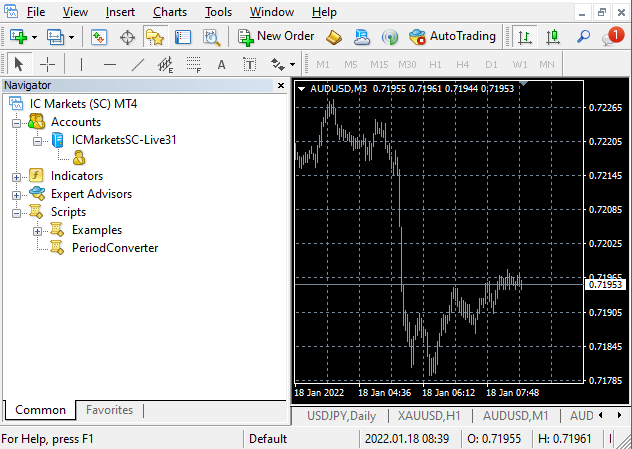
How Do You Get the 8 Hour Chart on MT4?
Now, when you want to change other time frames that are not minutes you need to change the main time frame into the time frame you want to change.
For example if you want to change the hour time frame you need to select the standard H1 time frame on the chart.
Then you can multiply one hour time frame to any other hourly time frame. And by that I mean 2 hour, 3 hour, 4 hour and so on. You can type 12 and you will get a 12 hour time frame.

Now I will show you how to get an 8 hour chart on MT4.
On H1 time frame on the chart drag and drop “PeriodConverter” script and in the Inputs tab in the field enter 8.
That way you will create an 8 hour chart on MT4.
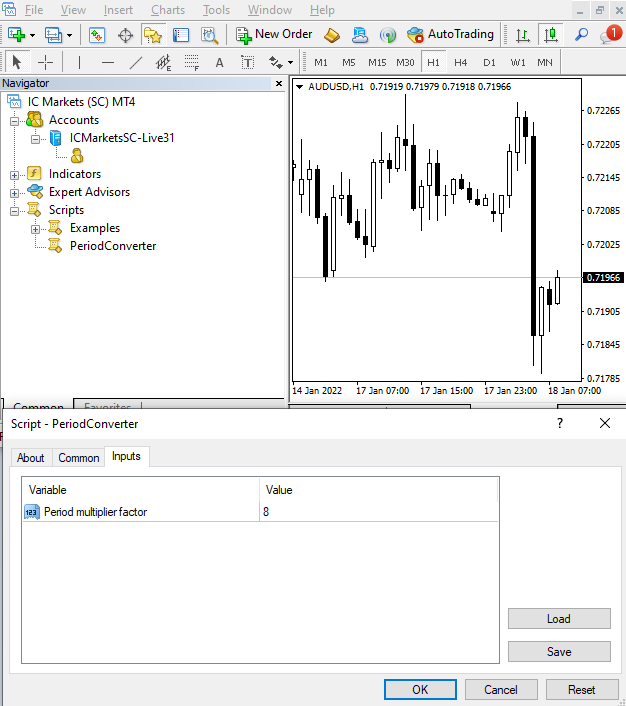
Now, go to offline charts and find an 8 hour chart.
In the list find your currency pair with an 8 hour chart and click Open button on the right side.
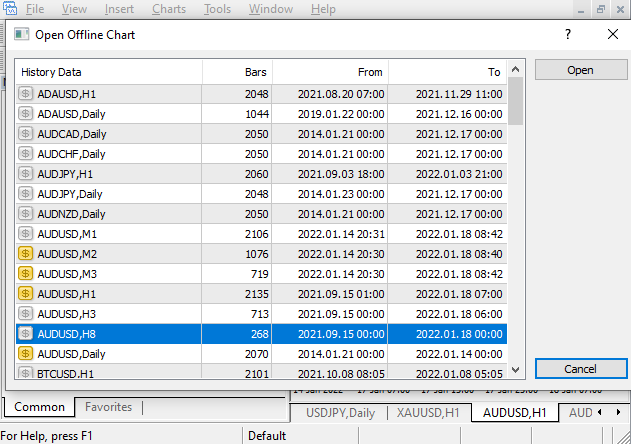
You will get an 8 hour chart on the right side which you can use for analyzing.

Change Time Frame in MT4 Mobile
To change time frame in MT4 mobile you need to do these steps:
#1 Step – Open MT4 mobile trading platform
#2 Step – Open desired currency pair chart
#3 Step – In the upper side of the screen you need to click on the hour symbol
#4 Step – select from 1 minute M1 timeframe up to monthly MN timeframe
Here is a more detailed explanation step by step with images of how to change the time frame in MT4 mobile.
When you have a ready chart with currency pair on the MT4 mobile you need to click on the hour symbol which is above in the right corner.
In the left upper side of the chart you can see the current time frame on the chart. In my case I have a Daily D1 time frame on EURUSD currency pair.

When you click on the hour symbol drop down menu will appear with all time frames available.
If you select H1 time frame you will immediately have a 1 hour time frame set on the chart.
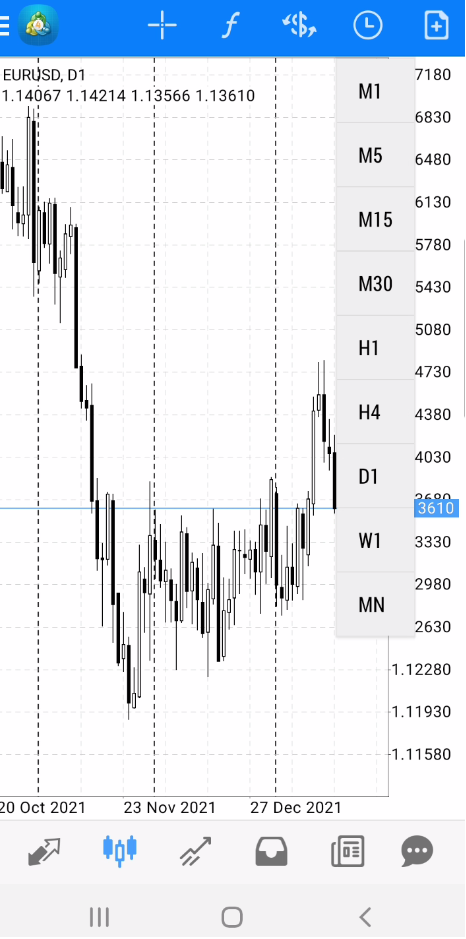
In the upper right corner you can see that the time frame is changed from D1 to H1. If you want any other time frame on MT4 mobile you simply repeat the same process again.
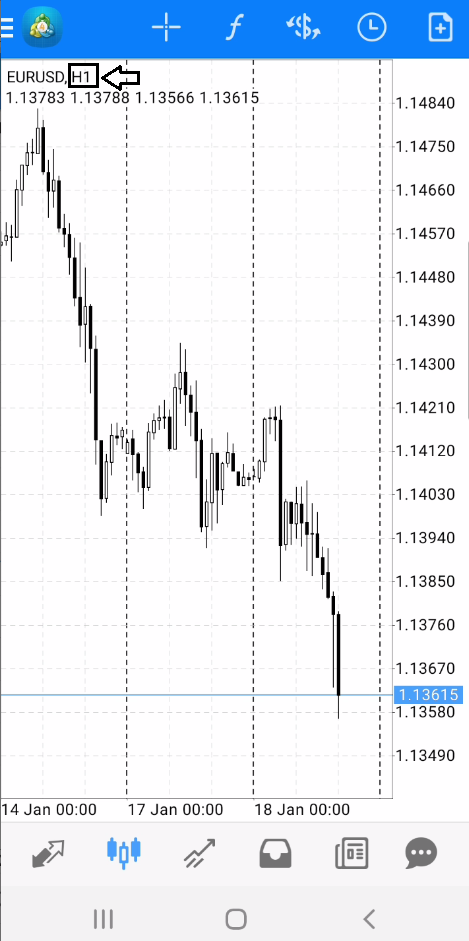
Add Custom Time Frame on MT4 Mobile
There is no possibility to have a custom time frame on the MT4 mobile because the trading platform does not support custom made time frames.
One of the options is to have a windows based tablet where you can install the PC version of MT4 where you can have a custom time frame with steps explained at the start of this article.

0 Comments