To add indicator to MT4 mobile you need to do these steps:
#1 step – position yourself on the chart of desired symbol
#2 step – click ƒ sign in the top right corner of your mobile screen
#3 step – in the list of indicators you need to select which indicator to add to the chart
#4 step – then you need enter settings for that indicator if it is needed
#5 step – and then click on the DONE button in the right corner of your screen
Now I will show you a more detailed guide on how to add trading indicator and I will show you examples with few indicators.
Contents
How to Add Indicators to MT4 Mobile
If you do not want to read step by step how to add indicators to MT4 mobile you can watch the video I have recorded for you.
First step is to open an MT4 or MT5 mobile application and sign in to your trading account. To do that you need to download metatrader on your smartphone from your broker or free version of Metatrader download from Metaquotes on your smartphone.
In case you use your broker MT4 or MT5 version then you need to enter account details when you start mobile MT4.
In case you use Metaquotes you will need a broker server you will use(in case you have a broker) or you will use a Metaquote server if you do not have a broker.
Here are instructions how to download MT4 on smartphone from Metaquote server and create an account.
When you log in the MT4 mobile app then you need to open a chart of the desired symbol.

On the chart in the upper right corner of your mobile screen you will see ƒ sign.
That sign represents an indicator menu with indicators that can be added to the MT4 mobile.

When you enter the indicator menu on MT4 mobile then you can select which indicator you want to have.
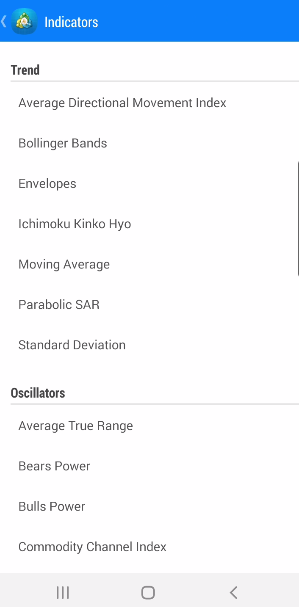
If the indicators have settings that must be set up before placing it on the chart you will need to enter them or use general settings.

In this example I will use the moving average to show you how to add an indicator to the chart.

When you are done with settings click on the DONE button in the upper right corner of your MT4 mobile application.

And that is all. You will see your indicator on the chart directly. It can be in a separate window below or on the chart with candlesticks. That depends on the indicator you use.

Now I will show you an example how to add one of the indicators to MT4 mobile.
How to Add EMA on MT4 Mobile
Process of adding EMA is the same as the above explained when adding SMA. You need to position yourself on the chart.
Click on the ƒ sign in the top right corner and a new menu will appear.

Here you can select which indicator you want to add. From the list select Moving Average.

Now you have a window with settings for the moving average.
You need to select the exponential moving average from the drop down menu. Drop down menu is under the Method option where you can select other types of moving average.

When you are done putting all desired settings on the EMA you need to click on the DONE button in the top right corner.
That way you will confirm selected settings and you will add EMA to MT4 mobile.
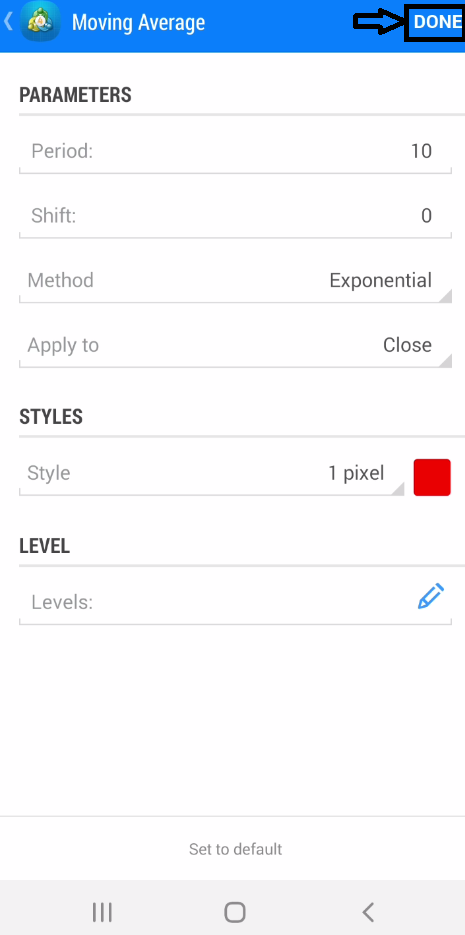
Below is the image with the EMA indicator on the MT4 chart. You can see the red line which represents the EMA indicator.

How to Add RSI on MT4 Mobile
Add RSI indicator on MT4 mobile is simply with few steps and those are:
#1 Step – go to indicator menu by clicking ƒ sign on the chart
You will enter an indicator menu where you will have a list of current indicators on your chart. Currently I have an EMA indicator which is listed under Moving Average indicator like on the image below.
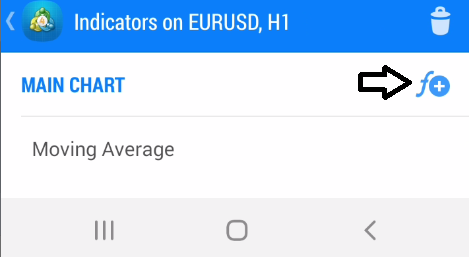
#2 Step – by clicking ƒ+ sign you will enter into the indicators list. Go down to Oscillators where RSI is located. Select RSI indicator and new menu will show up
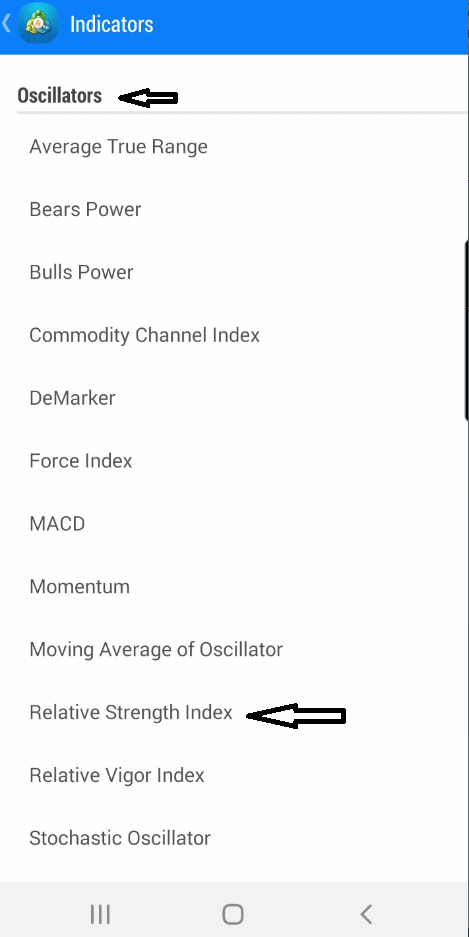
#3 Step – select desired settings for the RSI indicator and when you are done click on the DONE button
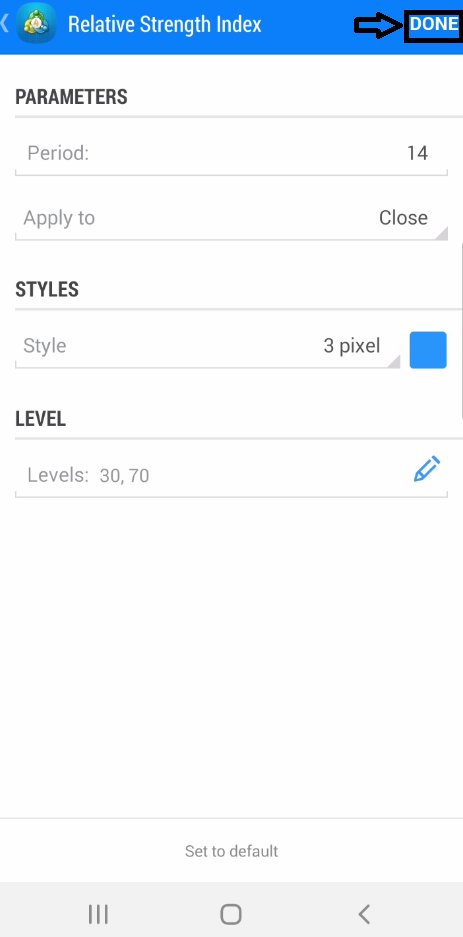
#4 Step – And that is it. You have an RSI indicator on MT4 mobile. The RSI indicator is below the chart in a separate window. As in the desktop version of MT4 RSI has separate window for easier using of indicator

How to Add MACD on MT4 Mobile
Add MACD indicator on MT4 mobile is simply with few steps and those are:
#1 Step – go to indicator menu by clicking ƒ sign on the chart
You will enter an indicator menu where you will have a list of current indicators on your chart. Currently I have an EMA and RSI indicator.

#2 Step – by clicking ƒ+ sign you will enter into the indicators list. Go down to Oscillators where MACD is located. Select MACD indicator and new menu will show up

#3 Step – select desired settings for the MACD indicator and when you are done click on the DONE button

#4 Step – And that is it. You have a MACD indicator on MT4 mobile. MACD indicator is below the chart and RSI in a separate window. As in the desktop version of MT4 MACD has a separate window for easier use of indicators.
But there is an option to have MACD in the same window as RSI. This option I have shown in the video which you can find at the start of this article.

How to Modify Indicators on MT4 Mobile
To modify indicator on MT4 mobile you need to take these steps:
#1 Step – go to the menu where all indicators on the chart are listed. That is done by clicking ƒ sign on the chart and you I get menu with three indicators which I have on the chart

#2 Step – select which indicator you want to modify. I will select the RSI indicator and the settings menu for the RSI will show up. In this menu change what you want and confirm changes by clicking DONE button
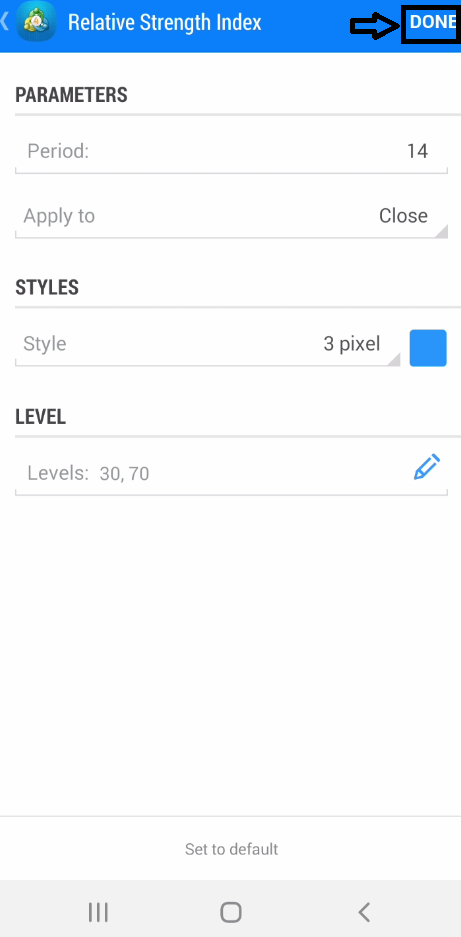
And that is it. If you want to change any other indicator settings simply repeat the same steps as described above.
How to Remove Indicators on MT4 Mobile
To remove indicators from the MT4 mobile you need to take these steps:
#1 step – position yourself on the chart of desired symbol
#2 step – click ƒ sign in the top right corner of your mobile screen and you will get a list of all indicators on your chart
#3 step – In the top right corner click on the Trash icon and new option will show
#4 step – click on the checkbox next to each indicator you want to remove
#5 step – confirm your selection by clicking on the Trash icon in the top right corner
And that is it. You will remove those indicators from the chart and you will have only one indicator left.
Step #1 to Remove Indicator on MT4 Mobile
I will use an image where I have all three indicators on the MT4 mobile and I will remove the RSI and MACD indicator.

Step #2 to Remove Indicator on MT4 Mobile
When you click ƒ sign in the top right corner of your screen you will get a list of all indicators you have currently on the chart.
I have three of them because I have added EMA, RSI and MACD indicators on the MT4.

Step #3 to Remove Indicator on MT4 Mobile
Now you need to click on the Trash icon in the top right corner to get the checkbox next to each indicator.
Image below shows you what that looks like in an MT4 mobile.

Step #4 to Remove Indicator on MT4 Mobile
I will select the RSI and MACD indicator to remove them from the chart.
If you want you can select only one indicator or you can select all of them to remove them from the chart.

Step #5 to Remove Indicator on MT4 Mobile
After selecting which indicator to remove you need to click on the Trash icon in the top right corner and selected indicators will be removed.
Now I have only one indicator left, EMA.
To get out from this menu you need to click on the arrow pointing to the left in the top left corner.
Doing that you will go back to the chart with only one indicator on it.

This is it. Simple process of removing indicators from the MT4 mobile.
I hope this guide has helped you. If you have any questions feel free to ask.

If you want to remove the last one indicator on MT4 mobile you simply repeat the same process.
How to Add Custom Indicator to MT4 Mobile
To add a custom indicator on MT4 mobile is not possible because creators of MT4 mobile version did not plan to make it available.
One of the options to add a custom indicator is to use a tablet with windows and install MT4 on it.
That way you will have the same version like on the PC where you will be able to install custom indicators.

0 Comments