How to use Metatrader 4 Forex trading platform as a beginner is not so easy. There is too many stuff at the same time on the display and it is really hard to get around when you just start.
This post is for all of you who want to learn how to use Metatrader 4.

When you take a look you see many small windows with lots of data and you only want to start Forex trading.
- Main menu(File, View….)
- Chart window
- Market Watch
- Navigator
- Toolbox
Many questions pops out and you get stuck just at the very start.
- which window should you open
- what should you press
- what should be my first step
- can I just open a trade and earn money. I do not need so many data
- I have read that I need to open buy or sell order. Where is that?
- how to draw resistance/support line
And so many questions is in your head at this moment. If there is a trading mentor who could show me first steps where to start it would be very good.
Well, that is why I made this tutorial. To be your mentor and to show you how to use Metatrader 4 and start Forex trading.
After you finish reading this post you can be sure you will know how to use Metatrader 4.
Contents
How to Use Metatrader 4 – Intro
If you have started from beginning of this guide you will know how to download Metatrader 4 and how to open demo account for Forex trading.
When you have downloaded Metratrader 4 and open demo account you can continue to the next steps because in my guide I will use demo account to open and close order. If you will follow my guidelines you will need one demo account.
In this post I will show you what Metatrader 4 Forex trading platform have to offer you. Which tools you will use the most of the time and what windows is important and which not so much.
On Metatarder 4 Forex Trading platform there is many tools you will not use in time. Many windows that you will open only few times because they are not so important for you when you open/close order.
I will show you what is the most important on the platform so you can keep Metatrader 4 Forex trading platform clean as much is possible to easily get around and to prevent distractions.
How To Use Metatrader 4 – Global Overview
Take a look on the above image at the start of this post. That image shows you the main window on the Metatrader 4 Forex trading platform. It is the window you see when you open Metatrader 4 Forex Trading platform.
I will dissect image in several smaller images with each piece explained in a way you can understand what is each window for. I know you will not remember everything I show you at your start but later on when you need to recall on something you can get back here and read again.
It is important that you go through each section because even you do not remember it immediately this information will stay in your head. Unconsciously you will know that you have seen it somewhere and you will get back here when necessary to read it in more details and you will remember it.
Market Watch
Market watch window contains a list of all Forex currency pairs symbols you can trade on your account. List of the trading pairs can vary depending on the broker because not all Forex brokers have all trading pairs available.
When you look for broker check the list of trading pairs he offers you. Maybe broker does not offer the pairs you would like to trade.
Window shows you three columns:
- Symbol
- a list of trading pairs
- Bid price
- Price of trading pair at which you can buy
- Ask price
- Price of trading pair at which you can sell
Read more: Show Bid and Ask Price on MT4
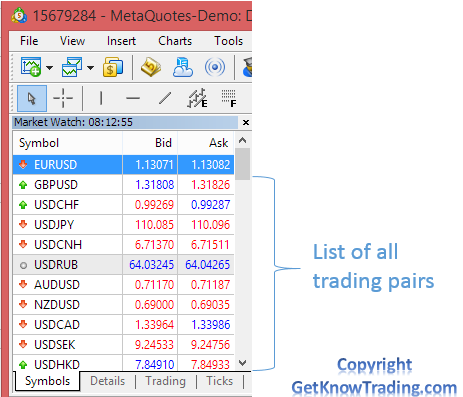
If you want to remove window or if window is not automatically available you can change that by choosing menu like on the image below.
Under “View” menu you can select or deselect window. There is shortcut combination you can use, Ctrl+M, with which you can quickly show or remove “Market Watch” window.

When you just start with Metratrader 4 Forex trading platform some of the trading pairs will not show immediately. List can be cut and show only few of trading pairs even broker offers you more of them.
You need to press right click of your mouse and select “Show All” option. When you select that the list of trading pairs will increase and you will have dozens of trading pairs.
If you select “Hide All” list of the trading pairs will return to previous status with reduced number of them. What you want to see depends on you. I show them all and leave like that.
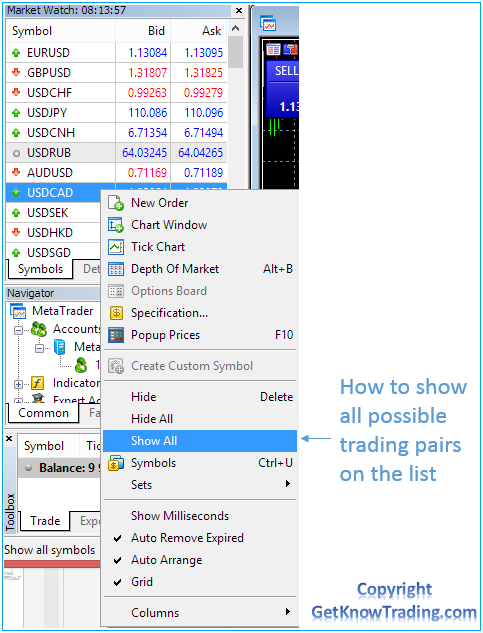
Market Watch window have few tabs you can see:
- Symbols
- Details
- Trading
- Ticks
Symbols
Symbols tab shows a list of the trading pairs with Bid and Ask price at specific time.
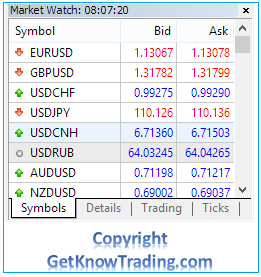
Details
Details tab show specific data about the trading pair at which you were before you changed from tab “Symbol” to “Details“. In this case I was on the EURUSD trading pair and now I have details about that pair.
What is current:
- Current Bid
- Bid High
- Bid Low
- Current Ask
- Ask High
- Ask Low
These data I do not use at all but if you think you need it in your trading you can use it any time you want.
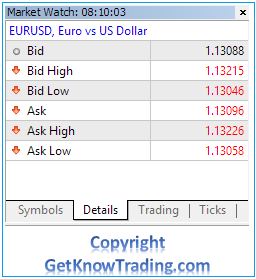
Trading
Under “Trading” tab you can see fast buttons for quick open order, buy or sell. You can change Lot size and open market order which is order at the current price on the market.
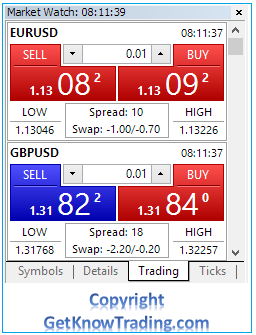
Ticks
Tab “Ticks” shows current market price of the trading pair, in my case EURUSD. Chart shows every change in pip in time.
This chart does not help so much because you cannot see quality technical details which are useful in Forex trading. If you just want to see how Forex trading pair is behaving when pip changes this is chart you should check.
When I have started Forex trading this is the chart I have seen first and I have used it in trading. I have open market order, at the price that is shown, and started trading. I could not understand what is happening but I have buy and sell currency pair.
Even I did not know what I am doing I have started to understand what is happening. I have lost my money when I have open buy order but price fell down. When I sell trading pair and market moved up I have lost my money again. By trying and doing failures I have learned what means Forex trading.
That is why I like to say that you should try trading on demo account to learn how to trade on Forex market. Mistakes will learn you and you will gain experience. Besides doing beginner trading mistakes you will read and learn and with combined practice and reading you will become Forex trader much faster than just reading or practicing.
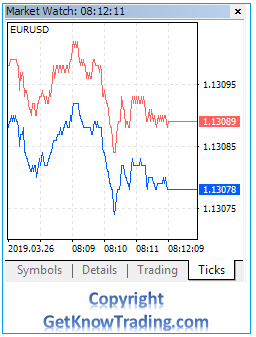
Next window that is important and which you will use all the time on Metatrader 4 Forex trading platform is Navigator menu.
Navigator menu shows you:
- Accounts
- a list of your accounts
- Forex Trading Indicators
- indicators you can use
- EA – Expert Advisors
- Scripts
- Services
For you the most important at start is Accounts which contains all accounts on Metatrader 4. The one that is green, as on the image below, means that account is active. If you have another account that you are not connected to it will be yellow colored.
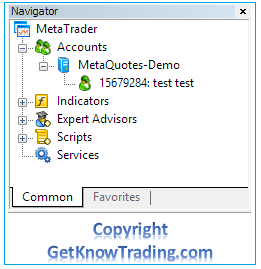
By pressing right click on the your account(15679284 in this case) you will have several settings you can change. You can choose which one you need but for now you do not need to change anything.
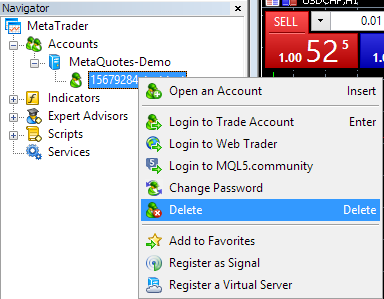
Toolbox

Toolbox menu is the menu that gives you information about:
- your current balance
- open orders
- trading history
- mailbox
- and others information that you will not use
There are 2 most important tabs you will use at the most and those are “Trade” and “History”. That two gives you information about your current trading and your history.
All other tabs you will use very rarely so do not waste time bothering with them.
“History” tab gives you a list of closed orders, your deposit and withdrawals. If you like you can generate detail report for specific period of time and have it saved on your computer.
Read more: View MT4 Account History
“Trade” shows you current Balance. Balance is information how much money you have on your account with which you can trade. Here you will see your open orders and Forex pending orders.
“Equity” gives you information what is current balance when you have open a trade. If you open trade and you are in plus for 2$, equity will show you 9 999.84$ + 2$ = 10 001.84$. That means difference between balance and current earning with trade open.
Free Margin gives you information how much money you can lose before broker alerts you that your balance is critical and trade will be closed. Margin is amount broker put on the side as a measure to prevent you losing all your money on your account.
Real Example
Here is one example of a trade where you can see all three information I have explained above.

On the image above you can see current:
- balance 419.71 EUR
- Equity 407.30 EUR
- Margin 11.69 EUR
- Free Margin 395.61
There is also currently active buy trade(98996681).
Balance is amount of money I have on my account. After I have open buy order and up to time on the image I am in a losing trade. Loss is 419.71 – 407.30 = 12.41 EUR.
Equity shows difference between my initial account balance minus current profit/loss. Because I am in a losing trader that is why my Equity is smaller than Balance.
Margin is amount my broker have set aside as protection. If my Equity drops down to 11.69 EUR broker will close my position. How much I need to lose before that happens is amount shown next to “Free Margin”.
Free Margin gives you information how much I can lose until I my account goes in red. In this case that amount is 395.61 EUR.
That is it. If something is not clear leave a comment and I will explain in more details.
Toolbox Settings
If you like you can change how your profit/loss will show on the column “Profit”. You can see it as a pips, term currency or deposit currency.
I like to have it in pips because it gives me information how much pips I have earned. If you like to see as deposit currency you can select it and you will see +/- $$.
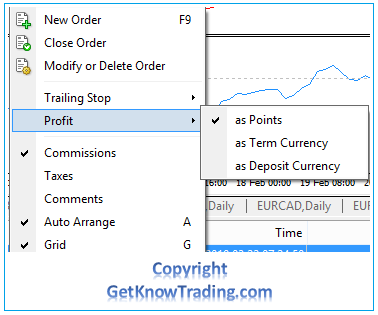
If you like you can remove some of columns on Toolbox window. If there is too many columns you can reduce that number by deselecting them like on the image below. You need to right click somewhere in Toolbox window and you will see same menu.
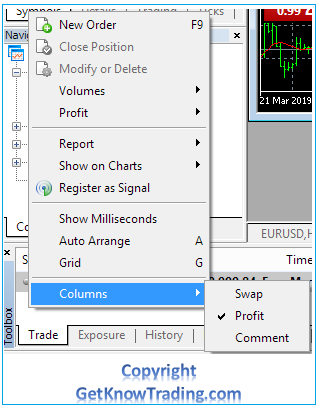
How To Use Metatrader 4 – Charts Window
Charts window gives you the most important information in Forex trading and that is trading pair price. I have added image below which contains four trading pairs.
Chart shows you current trading pair price on the right side of the chart. On the bottom of second and fourth(right side) chart you can see indicator window(CCI and MACD).
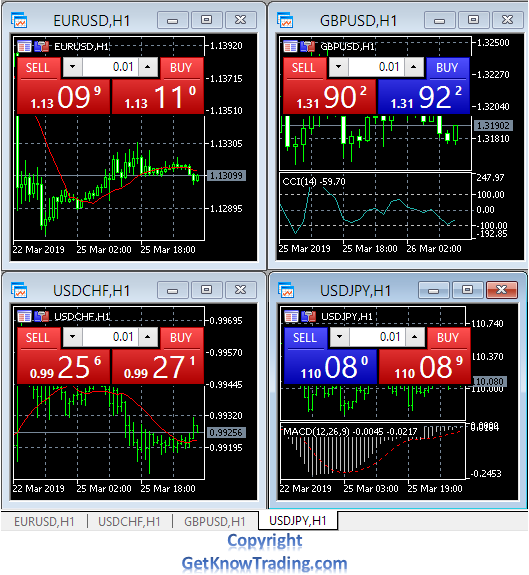
On each chart you have quick buttons to open market order. Before opening a trader you can choose lot size.
At start each chart have standard settings, black background and green bars. Some charts on the image above have bars and others have candlesticks. You can choose which one you want to use but I recommend candlestick because all what I will show you will be based on candlesticks. And you could setup charts on metatrader with black and white background to have a clean chart.
How To Use Metatrader 4 – Main Menu
Main menu gives you more options to select or change settings. I have pointed important ones that you should know. Later on how we move forward I will show you other option and settings. At start is important that you do not get overwhelmed because it will to much at once.
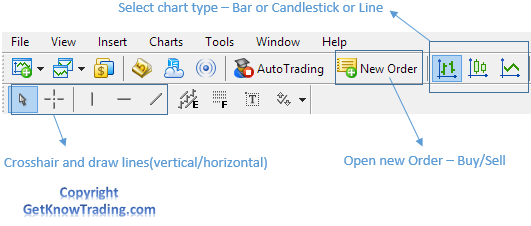
On the Insert menu you can select which Indicator you would like to insert. There are others settings you can change or options to select. At this step you need to know only where the indicators are located.

How To Use Metatrader 4 – How to Customize the Toolbar
Tool icons on the the top of Metatrader 4 trading terminal you can arrange as you wish. You can drag and drop them where you want them to be. You can put them in one line or you can arrange them one under another.
To do that you need to use mouse button and select on the left side of the toolbar and drag the toolbar where you want.
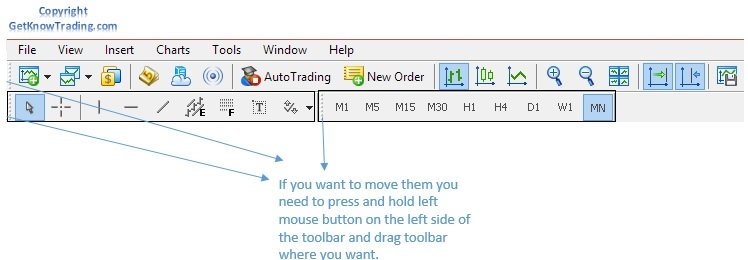
There is option that you can customize each toolbar. You can remove or add new icons. Each toolbar has its own custom settings so check them all and arrange them to give the best user experience. I am not changing anything and I am leaving standard settings that I get with Metatrader 4.
In order to change custom settings you need to click right mouse button on the toolbar you wish to customize. Menu appears like on the image below.
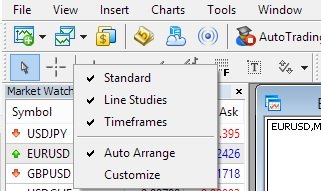
Here is a list of all possible icons you can put on the toolbar. On the right side are buttons that are already on the toolbar.
If you wish to add another one or remove current one you need to select desired button and select two possible choices:
- Insert ->
- Insert new button on the toolbar
- <- Remove
- Remove button from the toolbar
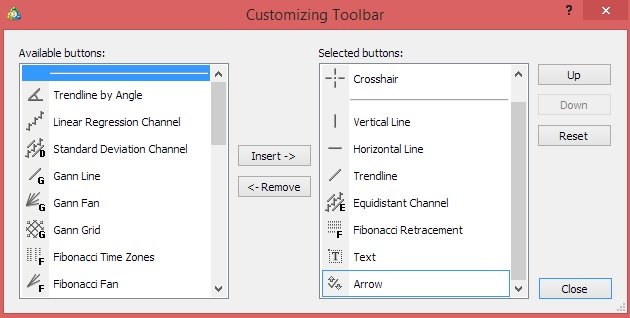
Conclusion
This is global overview of Metatrader 4 trading platform. Now you know what is most important on the Metatrader 4 so you can get around. You can now check by yourself is there something that interest you by testing and playing with Metatrader 4.
Here is a list what you now know and what you should remember:
- Where is the list of trading pairs
- Where is your active account located
- What is your current balance
- What is Margin and Free Margin
- Chart contains trading pair price
On the next post I will show you how to set up charts so you have clean chart on which you will draw resistance/support line.
If you think this was useful share it with your friends so they also can learn from this tutorial to become Forex trader.

0 Comments