Metatrader 4 Shortcuts allows you to quickly open, close or modify MT4 in a way to make the day trading easier.
Metatrader 4 Shortcuts or hotkeys are a combination of a keyboard button instead of using a mouse and clicking step by step to make a certain action.
With hotkeys you will speed up the way of using certain MT4 features, but you will also make your trading easier.
Read more: How to Download MT4 to PC
Contents
Metatrader 4 Shortcuts
Below you will see all possible Metatrader 4 shortcuts you can use in trading. I will divide shortcuts into parts which will allow you to filter necessary hotkeys in the trading style you have.
Chart Shortcuts in MT4
The chart as the biggest surface in MT4 allows you to modify some of the features it has.
First thing in using charts in MT4 is to set the chart type. Whether you use a line chart, candlestick chart or bar chart it is up to you. But you can use some shortcuts to easily change chart type and other functionalities.
Read more: How to Use Metatrader 4
Chart Movements Shortcuts
This table shows you MT4 shortcuts to easily change the chart type or how to easily move around on the chart like positioning yourself to a different time on the chart.
MT4 Chart Type Commands
The list below shows you how to change chart type and how to activate a grid on the chart. Here you can select MT5 hotkey to change the chart appearance.
MT4 Chart Object Hotkeys
With the short commands below you can make modifications with the objects on the chart.
Windows Shortcuts in MT4
With these MT4 shortcuts you can show or hide certain windows like Market Watch window, Terminal window and so on.
Additional MT4 Tools
Following shortcuts in MT4 will help you quickly open Metatrader editor and tester.
Function MT4 Shortcuts
Here is a list of other function shortcuts in MT4.
Additional Metatrader 4 Shortcuts
Here is a list of shortcuts you can use that are not a combination of control + key on your keyboard.
- MetaTrader 4 allows you to drag and drop your stop loss and take profit levels
- check the box directly underneath that says “Use ‘Alt’ key to drag trade levels”.
- With this box checked, you have to hold the Alt key to activate the drag and drop feature in MT4
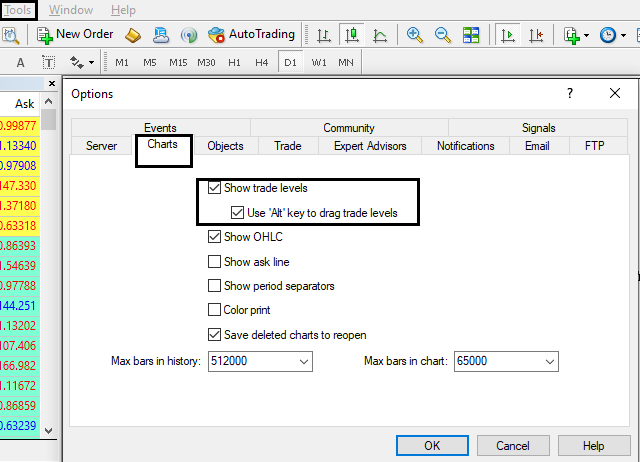
- use “Ctrl” to duplicate any object on your chart
- Simply double click the object to select it, then hold the “Ctrl” key and drag
How to Add a Shortcut to MT4
If you want to add a shortcut to MT4 or hotkeys you can do that by following these steps:
- Step #1 – Ctrl+N (Opens Navigator Window)
- Step #2 – Press the Right mouse click
- Step #3 – In menu that reveals , choose –Set hotkey
- Step #4 – Click on the desired indicator/EA and click Set on the right side and make a combination
Set Hotkey in MT4
Here is a sample how to customize MT4 shortcut so you can understand the steps listed above.
I will set a hotkey for MACD EA that is inside the Navigator window under Expert Advisors.
The first step is to activate Navigator window by using the MT4 shortcut Ctrl+N. If you do not have an open Navigator window then activate it.
Then go to Expert Advisor and click the right mouse button on the MACD and you will see an option “Set hotkey” and then select it.
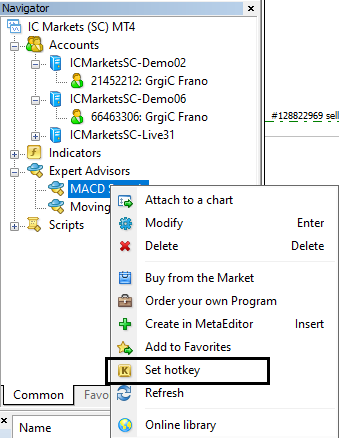
Now, you need to to set a desired combination of buttons on the keyboard.
You have an option to use a combination of:
- Control and
- Key
Control can be an Alt or Ctrl button on the keyboard and the key can be any other button on the keyboard.
Click the Set button on the upper right corner and you will be able to set a key in a row where the MACD is.
I have set Alt+1 a combination and clicked the Close button. There is no SAVE button so no worry if you simply close the window. The combination will be saved.
If you do not see number 1 in the column where the Key is then probably you have used a combination that is already used. The system does not allow you to use already used key combination.
Simply change the key into another one.
When you click Enter you should see that key set there. If it stays there that means the key combination is available.
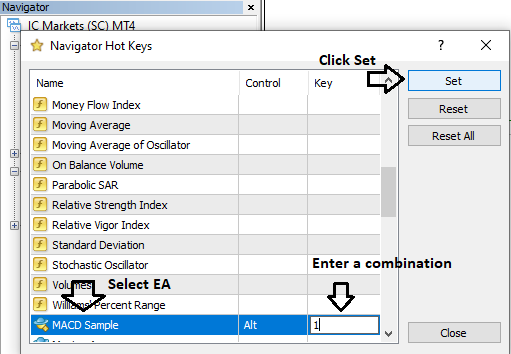
Now you can use that combination.
In my case I have set ALT+1 hotkey so when I click that on the MT4 I will get the MACD EA window open where I can change settings and activate that EA.
This allows you a simple way of adding a combination of keys on the keyboard for certain functions inside MT4.

Add Shortcuts to the Favorites Tab
If you want you can add shortcuts to the favorites tab over the navigation window (Ctrl+N).
You can add any indicator to the “Favorites” and bring it up only with a few clicks.
I will add MACD EA into the Favorites tab and to do that here are the steps.
First you need to position yourself into the Navigator window and find MACD EA. Click the right mouse button and in the list of options select “Add to Favorites”.

And now you can position yourself into the Favorites tab inside the Navigator window.
You will see MACD EA inside after you have done the previous step.
You can add more EA or Indicators from the Navigator window so you have quick access to the most used functions.
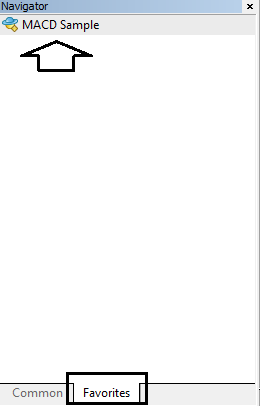
FAQ
Here are one of the most asked questions about metatrader 4 shortcuts.
MT4 Close Order Shortcut
There is no shortcut inside MT4, but you can find scripts or EA that allows you to do this. Here is one – Open Close Order One Hotkey
MT4 hotkeys Buy/Sell
There is no shortcut or hotkey in MT4 for Buy and Sell, but you can find EA and scripts on the forum here- MT4 Hotkeys Buy/Sell
MT4 Rectangle Shortcut
There is a shortcut in MT4 for rectangle:
- Hold down the “Alt” key and then press I, then press S and then press R
MT4 Shortcuts Keys PDF
Here you can download MT4 shortcuts keys PDF – Download MT4 Shortcuts PDF
MT4 TimeFrame Shortcut
Here you can download MT4 Timeframe Shortcut Indicator – Download MT4 TimeFrame Shortcut Indicator

0 Comments